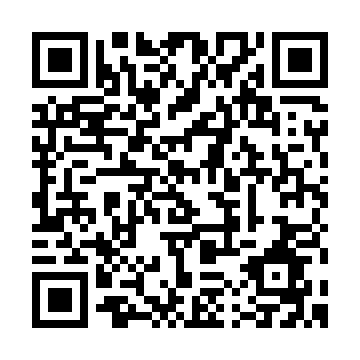先搞定預覽圖與佈景主題
RetroArch的開發團隊已經為使用者整理遊戲的預覽圖,內容包括包裝、標題畫面、遊戲畫面等3張圖片,雖然說各版本都可以透過線上更新下載圖檔,但是考量到檔案比較大,而且PS3、PSV等版本程式解壓縮這麼大的檔案時,速度與穩定度不如PC版,因此筆者建議使用PC版下載檔案後,再複製到其它版本所用的儲存位置。(PC版RetroArch下載點)
開啟PC版RetroArch之後,選擇「連線更新器 -> 縮略圖更新程序」,就能從清單中選擇各款主機並下載預覽圖。完成下載後程式會自動將檔案解壓縮,並放至於Thumbnails資料夾內,接下來讀者只需將整個Thumbnails資料夾複製到PS3等裝置上,先前設定好的預覽圖資料夾即可。
至於佈景主題部分,讀者可以在「用戶介面 -> 選單 -> 選單圖標主題」中選擇喜歡的佈景主題。筆者推薦Dot-Art這套主題,它具有點陣圖風格的主機與卡匣圖示,相當具有懷舊風格。



將遊戲加入快捷清單
讀者可以至「用戶介面 -> 選單 -> 縮略圖」中,選擇Off(關閉)、Boxart(包裝)、標題畫面、截屏等4種不同預覽圖的顯示模式。或是在快捷清單中按下PS3手把的方塊鍵(註:PC版預設值為鍵盤A鍵,Xbox手把預設值為X鍵),依序切換。
完成上述設定後,就可以回到RetroArch的主選單,在檔案瀏覽器中找到想加入快捷清單的遊戲,並按下PS3手把的方塊鍵,程式就會掃描遊戲Rom檔,並將遊戲放到各主機對應的清單中,方便選擇常玩的遊戲。



▲設定完成後可以讓遊戲清單更加美觀。
PC、Android版需手動安裝模擬器核心
由於RetroArch是由主程式與各個不同的模擬器核心構成,所以在執行時兩者缺一不可。如PS3、PSV版本已將可用的核心整合至主程式,但是如PC、Android等版本則無整合,需要使用者手動安裝。
安裝的方式一樣需要透過連線更新器,首先讀者需要透過「連線更新器 -> 更新核心訊息文件」,更新核心對應的資訊,才能自動辨識Rom檔的種類。
接下來可以在「連線更新器 -> 核心更新程序」中找到所有可以支援的模擬器核心,清單會列出對應的主機平台與模擬器名稱。
由於同款遊戲可能在不同模擬器的相容性表現會有所差異,所以筆者建議可以下載所有模擬器,並在執行遊戲時隨意挑選習慣使用的模擬器,若執行過程發生問題,就可以隨時更換其他模擬器,看看是否能順利執行。



由於RetroArch的功能相當強大,所以相對起來在設定上也會比較麻煩,筆者在短短幾篇文章中可能會忽略某些細節,如果讀者有任何問題,也歡迎在下方留言一起討論。
(回到系列文章目錄)
加入電腦王LINE帳號