檔案握在誰手中?
前幾年中國各大線上儲存分享業者強打免費容量,別說是數 GB,連數 TB 也都有人喊出來,後來則在官方強力壓制之下,不少業者開始「審查」使用者上傳內容,更有業者直接收攤不再提供服務。近來則是 Flickr 縮減免費版本至 1000 張圖片、Google 違反歐盟 GDPR 被罰款,引起網路一片騷動。
雖然網路牧民們總是能夠找到另外 1 個免費、容量又大的空間農場繼續使用,但筆者想說的是,不管業者所提供的服務有多吸引人,服務條款變更的權力依舊在他方手上,使用者僅有選擇不使用的權利,不使用時還要轉移檔案相當的辛苦。再者,若是使用者曾經仔細看過落落長的 EULA 終端使用者授權協定,則可發現上傳的檔案幾乎都沒有隱私可言,甚至還會被服務業者修改利用。
當然,相對於自建自維檔案分享伺服器而言,網路雲端儲存服務依舊有其便利性,上傳的檔案完整性交由業者維護,藉由各家的冗餘保護演算法,幾乎不太可能發生檔案遺失的狀況,倘若是自行建立檔案伺服器,則需另外考量硬體失效前的備份、硬體失效後的回復等問題。
玩轉入門款 NAS
本次介紹的 DS119j NAS 網路檔案儲存器,為 Synology 最新入門款式,僅具備 1 個 SATA 6Gb/s 3.5 吋儲存裝置安裝空間(2.5 吋可透過選購的轉接架安裝),價格不到新台幣 3,000 元,相當適合作為使用者的第一款 NAS,直接安裝 1 顆手邊升級淘汰下來的 3.5 吋硬碟,或是做為 NAS 這項產品的導入評估之用。
由於內部僅支援 1 個儲存裝置,無法建立 RAID 1 冗餘保護,因此筆者建議 DS119j 主要用於檔案分享用途,如分享照片、音樂、影片等,並不適合作為檔案最終的儲存區或是冷儲存應用(極少量存取)。本文除了電腦王讀者想得知的效能測試之外,也透過 Synology 簡單容易操作的介面,自無至有安裝 1 台 NAS,並翻玩 DS119j 實用功能。

▲Synology DS119j 價位不到新台幣 3,000 元,對於有意踏入 NAS,或是想要 2 次利用 3.5 吋硬碟的使用者而言,是個能夠輕鬆負擔的產品,外包裝盒也附上提把讓人拎回家。

▲包裝盒背部詳列機體硬體規格,而使用者還需要額外準備 1 個未連接的 RJ45 網路埠(1Gbps/1000Mbps 速度為佳),以及 1 個 3.5 吋儲存裝置(硬碟)。

▲零配件包含電源變壓器、網路線(約 30 cm)、機殼固定螺絲、3.5 吋裝置固定螺絲、快速使用說明書等。
Synology DS119j 規格
- 處理器:Marvell ARMADA 88F3720 800MHz 雙核心
- 記憶體:256MB DDR3L
- 硬碟槽:1bay、14TB/bay
- 連接埠:GbE RJ45 x 1、USB 2.0 x 2
- 尺寸:166 x 71 x 224(mm)
- 重量:700g
居家柔和調性
DS119j 機身內部僅能安裝 1 個 3.5 儲存裝置,因此機身體積並不大,能夠藏身於平面電視後方或是電器櫃角落一隅,且採用白色為主的亮面機身,能夠簡單地融入居家裝潢不突兀。機身正面設有電源開關,也有安排狀態指示、網路、儲存裝置存取等 LED 燈號,側面則藉由 Synology 商標安排通風孔。
機身背部安排 1 個 60mm 風扇負責強制散熱,預設值採用溫控機制,轉速快慢依據內部溫度自動調整。相關 I/O 也安排在背部,包含 1 個支援 1Gbps 有線網路的 RJ45 網路孔、2 個 USB 2.0、電源輸入與重置鈕。若是這台 NAS 擺放的區域常有他人走動,背部還有 1 個 Kensington 相容鎖點,可作為基礎防盜之用。

▲DS119j 體積不大,並採用白色亮面機身融入居家裝潢。

▲DS119j 正面底部安排電源開關,上方依序安排狀態、網路、儲存裝置等指示燈。
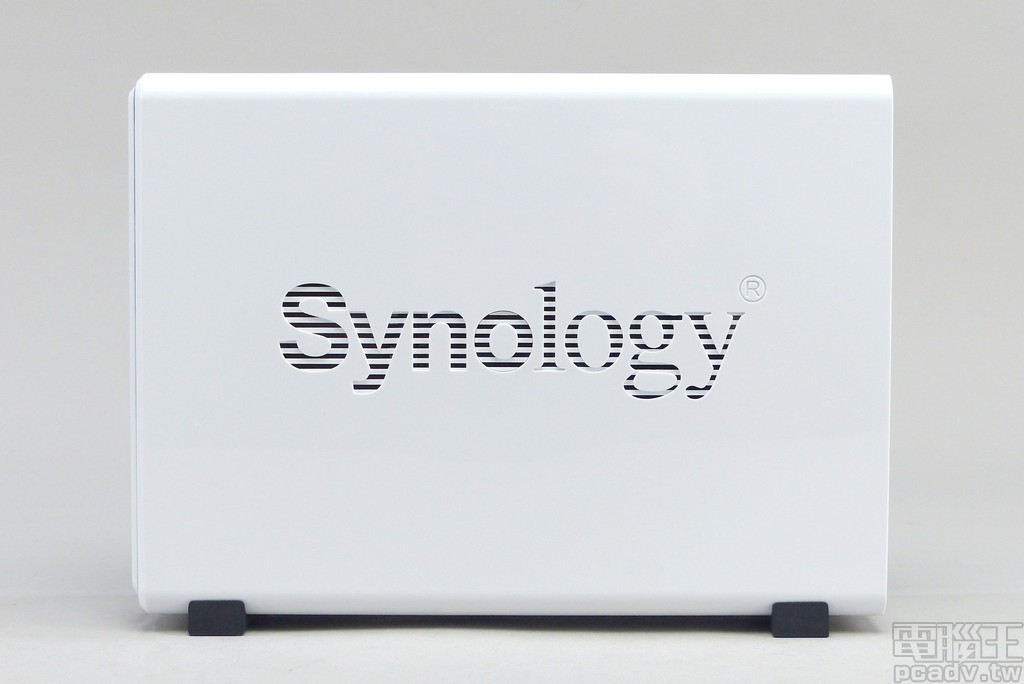
▲機身左右側面均透過自家 Synology 商標,開孔作為通風散熱之用。

▲背部可見 60mm 溫控風扇負責散熱,其餘 I/O 連接埠孔位也位列於此,包含 1 個 RJ45 網路孔、2 個 USB 2.0、電源輸入等。

▲DS119j 外殼並未先行安裝螺絲,橫向位移外殼即可解除卡榫,以利 3.5 吋儲存裝置安裝作業。

▲將 3.5 吋儲存裝置的 SATA 傳輸與電源介面朝向黑色插座安裝,以附屬螺絲固定儲存裝置於 2 側金屬片,再蓋回白色外殼並以螺絲固定即可。

▲60mm 風扇採用可偵測轉速的版本,Y.S.TECH FD126015LL 最高轉速 3100RPM,預設依據 NAS 內部溫度啟用轉速控制。
這台 NAS 終端售價能夠壓到如此的低,可以想見相關零組件必定選用整合性高的產品。DS119j 最重要的 SoC 晶片選用 ARMADA 3700 家族 88F3720,內含支援 ARM v8 架構 64 位元指令級雙核心處理器,Synology 設定在 800MHz。此外也內建 SATA 6Gb/s、USB 2.0、USB 3.1 Gen1、2.5Gbps 網路媒體層等功能區塊,但應該是 SoC SerDes 通道數量有限和產品定位,後 2 者並未於 DS119j 實作,網路實體層晶片安排常見的 1Gbps 等級。

▲固定儲存裝置的金屬板另外一側,放置 DS119j 電路板。
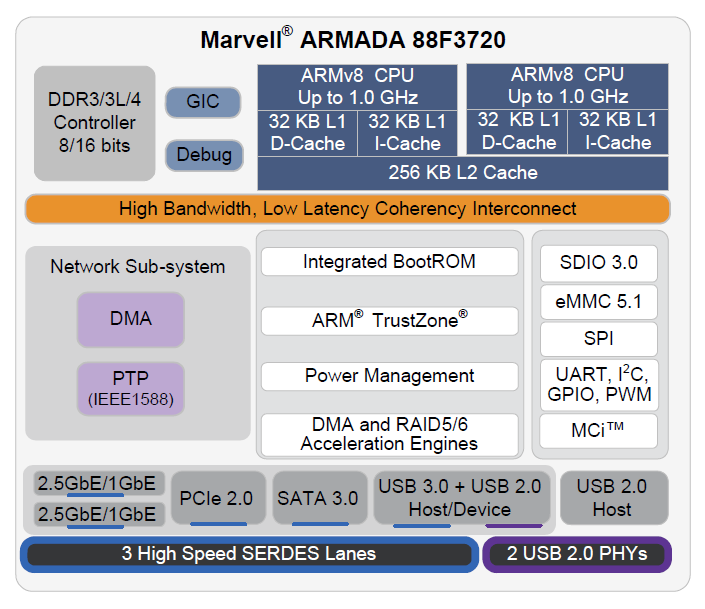
▲88F3720 SoC 功能區塊圖。

▲Synology 將 88F3720 處理器時脈設定於 800MHz,運作時無須加裝散熱片。
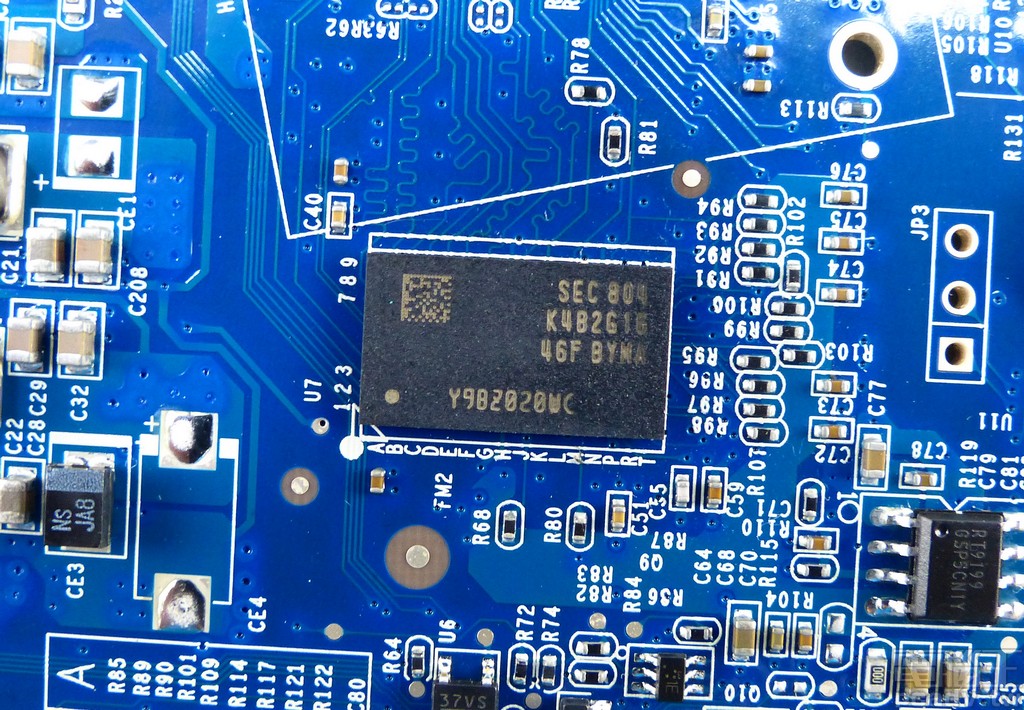
▲Synology 替 DS119j 安排 1 個 K4B2G1646F-BYMA DDR3 晶片,容量為 2Gb/256MB,等效時脈達 1866MHz。

▲網路實體層晶片選用同樣是 Marvell 品牌 Alaska 88E1514,透過 SGMII 介面連結 88F3720 SoC,並轉換成可於多股雙絞線材傳輸的訊號。
DS finder 初始化
有鑑於智慧型手機等裝置的普及,筆者這次以 Android 手機安裝 DS finder 行動版應用程式,示範將 DS119 j初始化。請使用者先行將 3.5 吋儲存裝置安裝於 DS119j 內部,並連結網路線與電源變壓器,按壓 DS119j 機身前方電源鈕開機。同時也請利用行動裝置,於應用程式市集搜尋「DS finder」並下載執行。
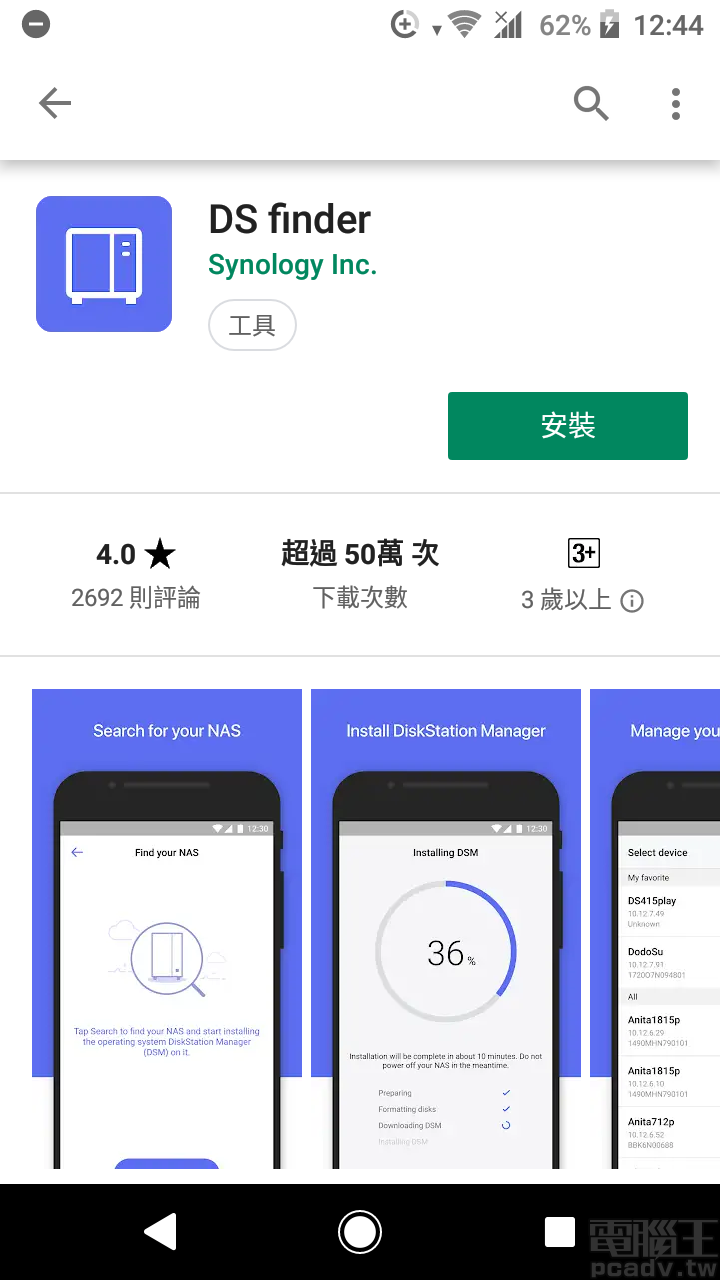
▲DS finder 為 Synology 替行動裝置所推出的 NAS 初始化軟體。
若是 DS119j 和手機無線網路均在同一網域底下,意即 2 者均連結至同 1 台無線路由器,開啟 DS finder 即可自動搜尋到 1 台新的 Synology 裝置。正式初始化 DS119j 之前,DS finder 會請使用者申請 1 組 Synology 帳號密碼,為了之後能夠隨時隨地連回家中 NAS 存取資料,筆者會建議使用者依照畫面指示申請。
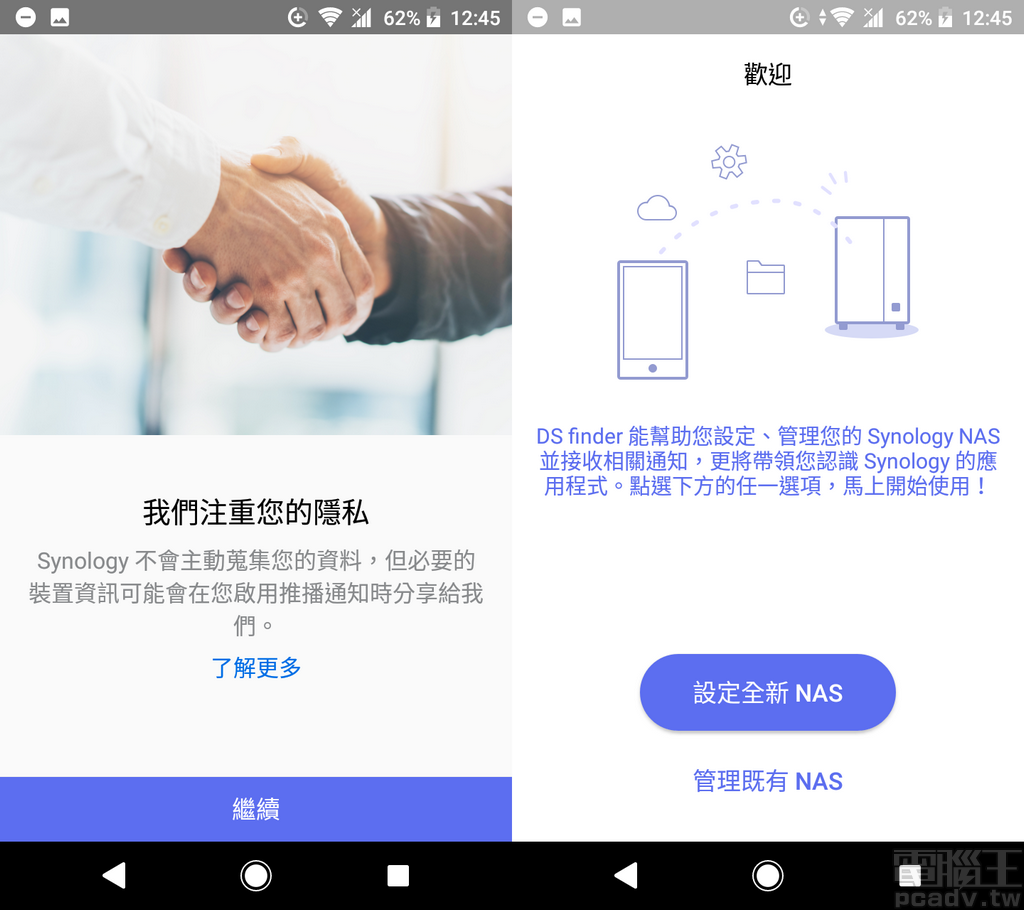
▲Synology 表示不會收集使用者的檔案資訊,但會上傳必要的硬體裝置資訊,以便透過網際網路連回家中 NAS 存取檔案。

▲為了方便存取 NAS 當中的檔案,建議使用者申請 1 組 Synology 帳號密碼,之後再依畫面指示初始化安裝 DS119j 的作業系統。
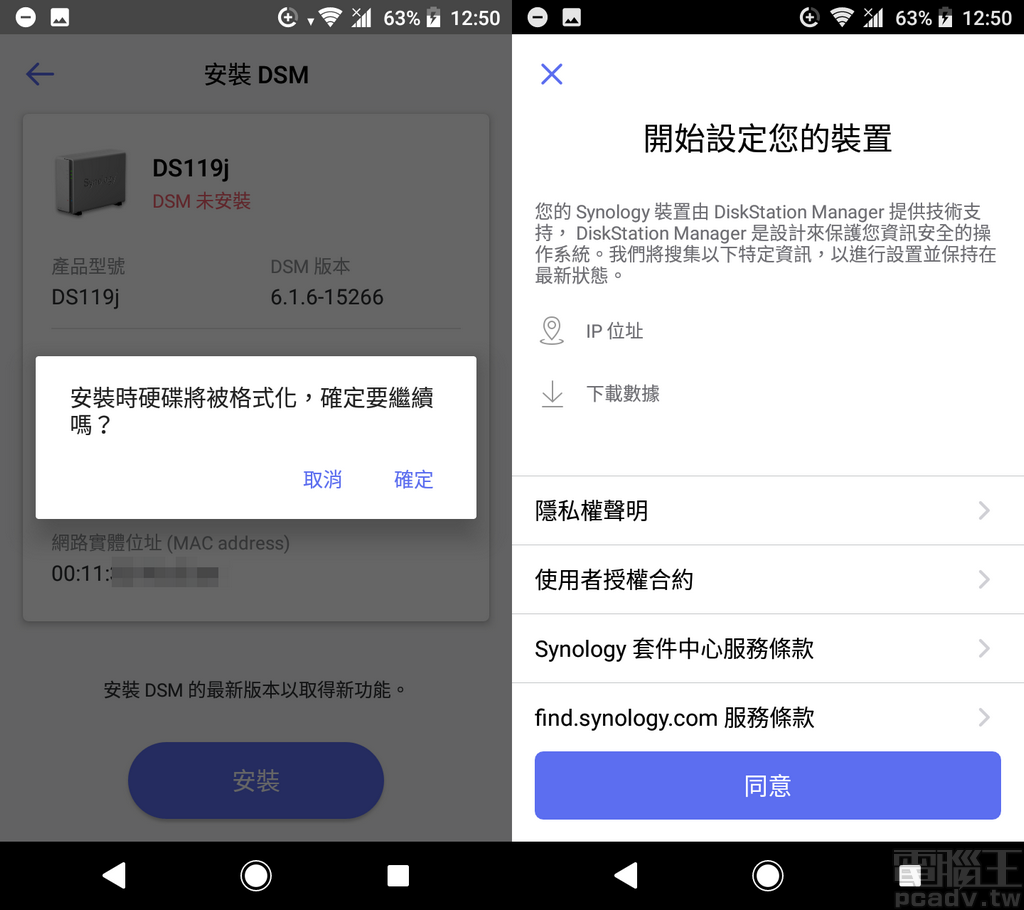
▲初始化時,DS119j 安裝的硬碟內容將會被清除,同時畫面也會出現相關條款供使用者確認閱讀。
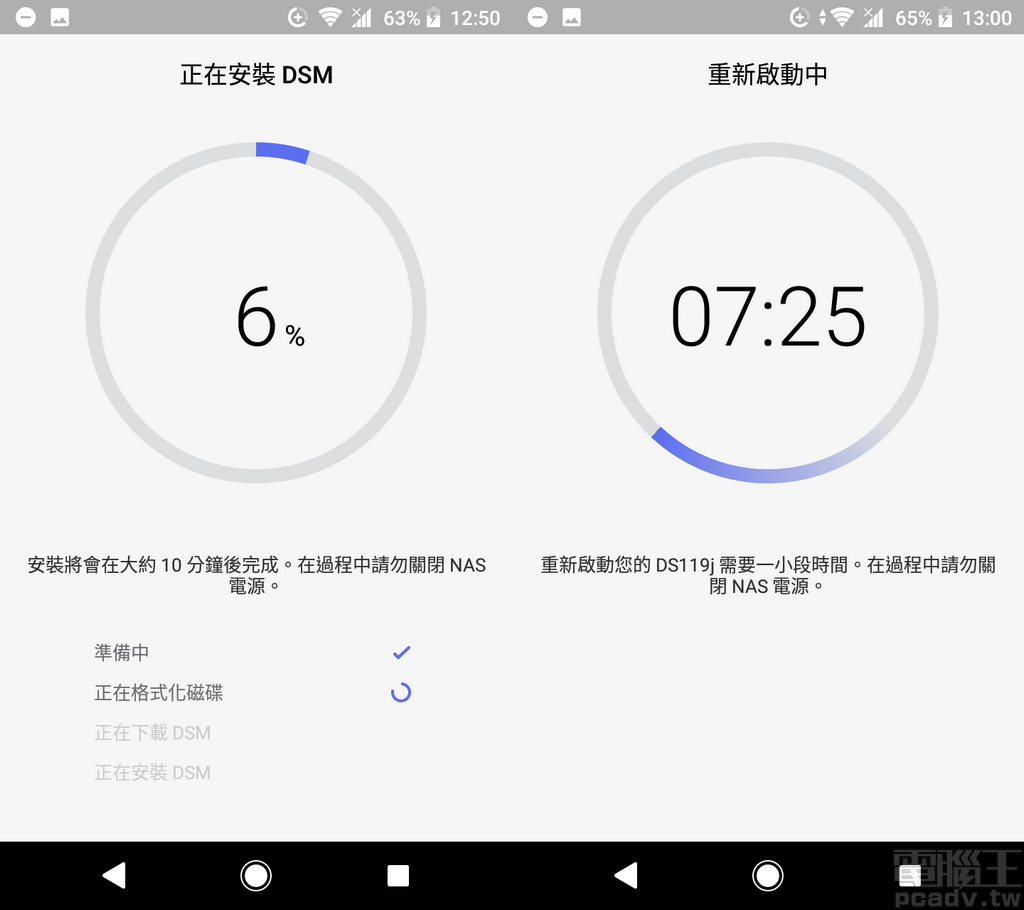
▲同意相關條款,DS119j 將自行上網下載作業系統,實際安裝時間將依使用者家中的網路速度而定,安裝完成後便會自行重新開機。
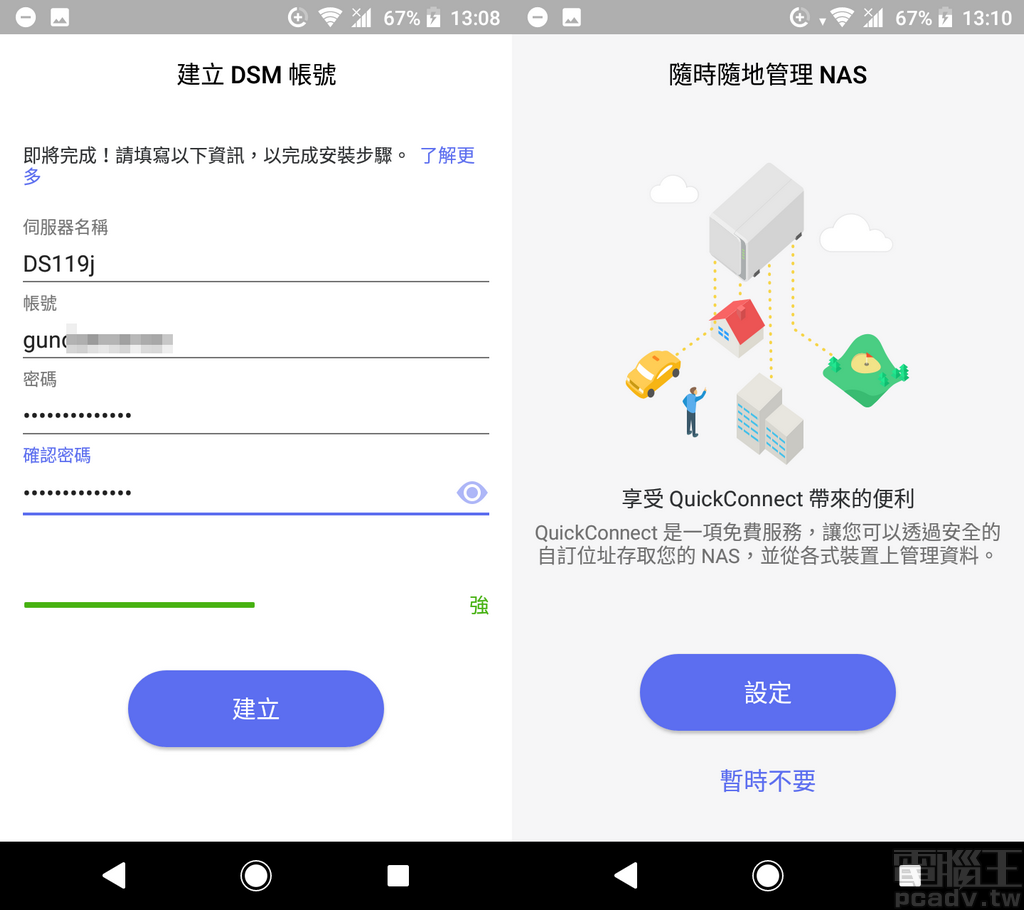
▲重新開機之後,DS finder 請使用者設定這台 DS119j 的使用者帳號與密碼,並詢問是否開啟 QuickConnect 功能。
若要從外部網際網路連回家中 NAS 存取檔案,以往必須在路由器內部設定通訊埠轉發/對應,並且還需要 1 個 DDNS 服務,才可以避免動態 IP 位址轉換問題。如果上述中文你都看不懂,且又想從網際網路存取 NAS,就請開設 QuickConnect 功能。設定完成之後,只要於網頁瀏覽器網址列輸入 http://quickconnect.to/,並且於斜線後方鍵入所申請的 QuickConnect ID,即可連回家中 DS119j 網頁管理介面。
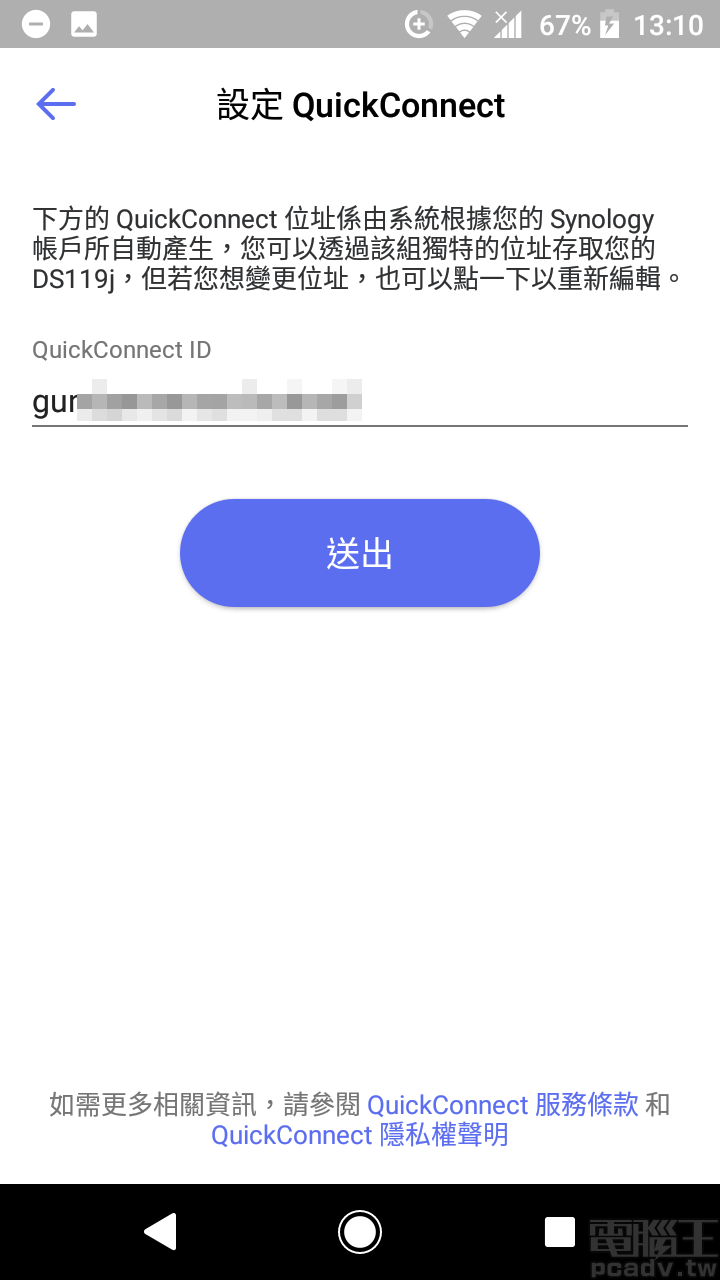
▲QuickConnect ID 預設值為 Synology 帳號,使用者也可以自行輸入好記的名稱,如 rfds119jnas 等。

▲最後 DS finder 會詢問使用者是否願意分享統計資訊,請依據自身情況勾選,接著即可開始使用 DS119j。
如果使用者依舊偏好使用一般電腦網頁瀏覽器設定初始化工作,且不想安裝額外的應用程式,筆者在此提供 1 個進階使用方式。當 DS119j 開機完成出現嗶聲,請至家中的無線路由器管理介面,於連線裝置列表尋找 1 台名稱為「DiskStation」的主機,將其對應的 IP 位址鍵入網頁瀏覽器,同樣可以依照網頁指示初始化 DS119j。
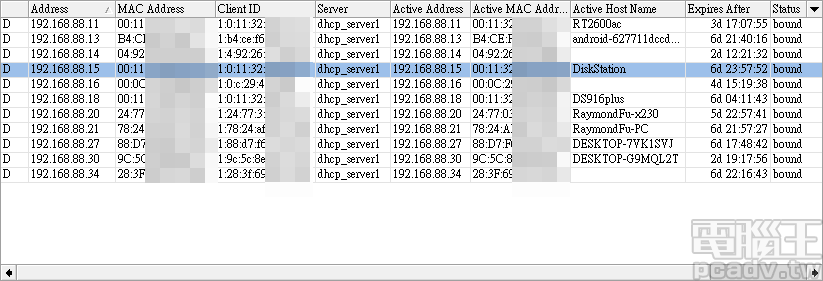
▲若是使用者不想安裝應用程式,可至家中的無線路由器管理介面,找尋 DiskStation 所對應的 IP 位址。
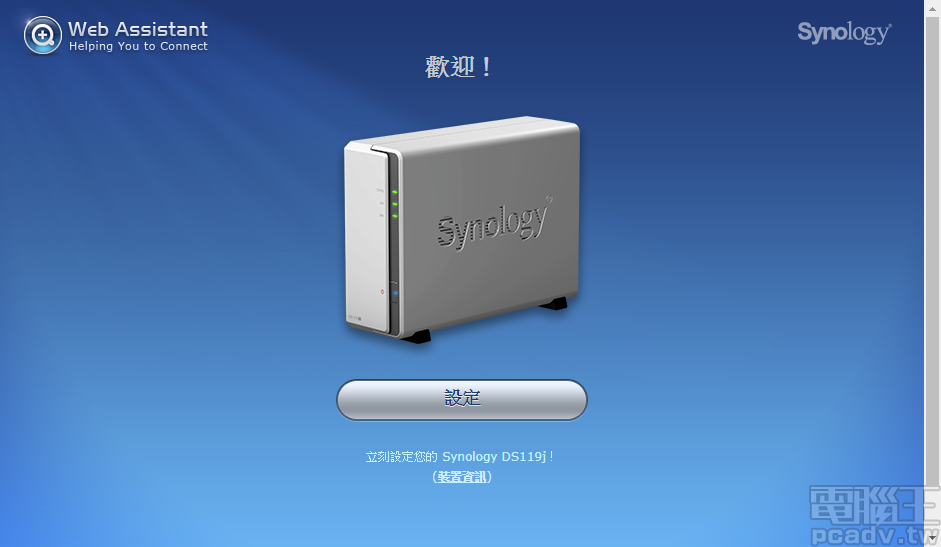
▲將 DiskStation 的 IP 位址輸入至網頁瀏覽器之後,即可依照畫面指示初始化 DS119j。
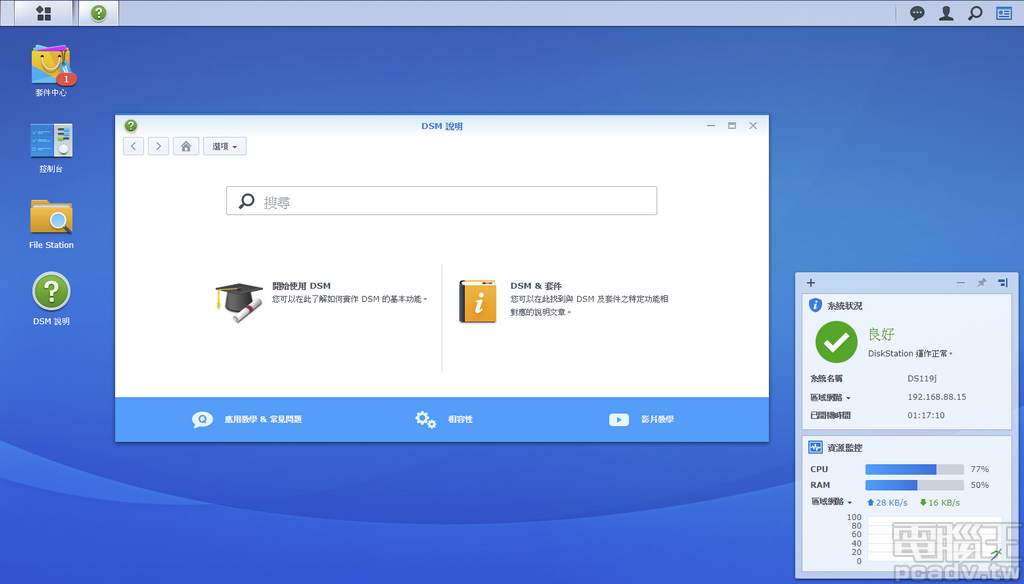
▲DS119j 的網頁管理介面和一般桌上型作業系統相當類似,中文化操作介面相當簡單。

▲若要從 Windows 檔案總管存取 DS119j 內部儲存空間,請於檔案總管位址列輸入「\\(DS119j IP 位址)\」,並輸入帳號密碼即可開始使用;若是 macOS 作業系統,請輸入「afp://(DS119j IP 位址)」。
由於 DS119j NAS 的 IP 獲得方式為 DHCP,而 DHCP 並無法確保 DS119j 每一次都拿到相同的 IP,導致存取 NAS 內部資料時還要先行查看其對應 IP,其實是件相當麻煩的事。因此我們可以進入家中無線路由器的管理介面,再次選擇連線裝置列表,大部分的型號於此頁面均有固定 MAC 位址(每個網路介面的唯一身分證)與 IP 對應固定按鈕,將 DiskStation 主機設為固定之後,DS119j 每次拿到的 IP 就會一致。
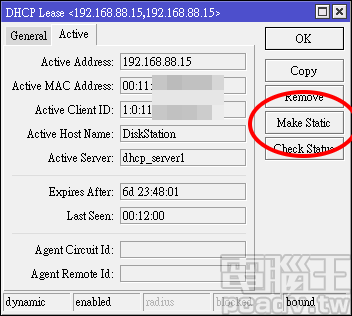
▲多數無線路由器連線列表均可固定 DiskStation 拿到的 IP 位址,如筆者使用的路由器為「Make Static」按鈕,其它經常使用的詞語包含「固定」、「靜態」、「保留」等。
(下一頁:相關基礎設定)
基礎安全性設定
NAS 是 24 小時隨時隨地上線的連網產品,因此需要比起不使用就關機的桌上型電腦、筆記型電腦,擁有更多安全設定。在上個步驟安裝的 NAS 作業管理系統名為 DSM(DiskStation Maneger),預設已開啟部分安全選項,如控制台>連線能力>安全性已啟動帳號駔動封鎖,若是於 5 分鐘內輸入帳號密碼錯誤達 10 次,則永久封鎖該 IP 位址。
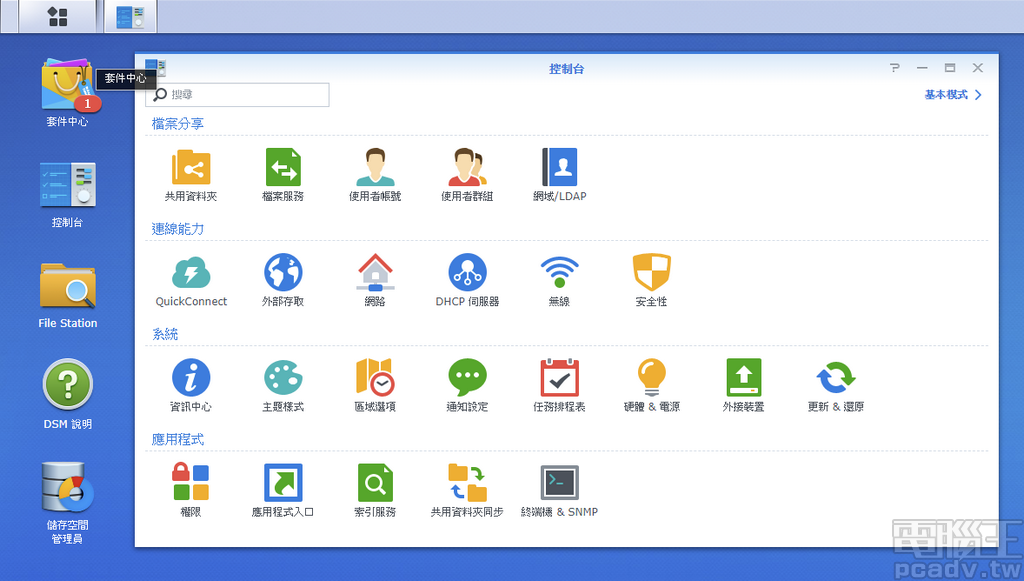
▲控制台為 DS119j DSM 的功能設定區,使用者可以在此找到許多管理選項。
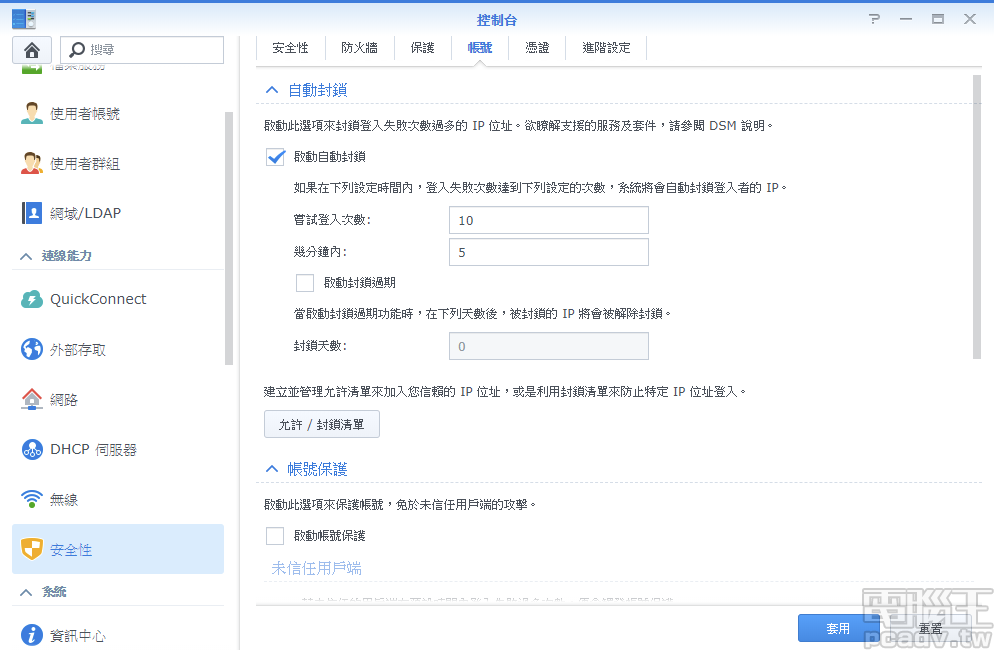
▲DSM 預設已開啟自動封鎖機制,將封鎖登入錯誤次數過多的 IP 位址,使用者也可以微調條件設定。
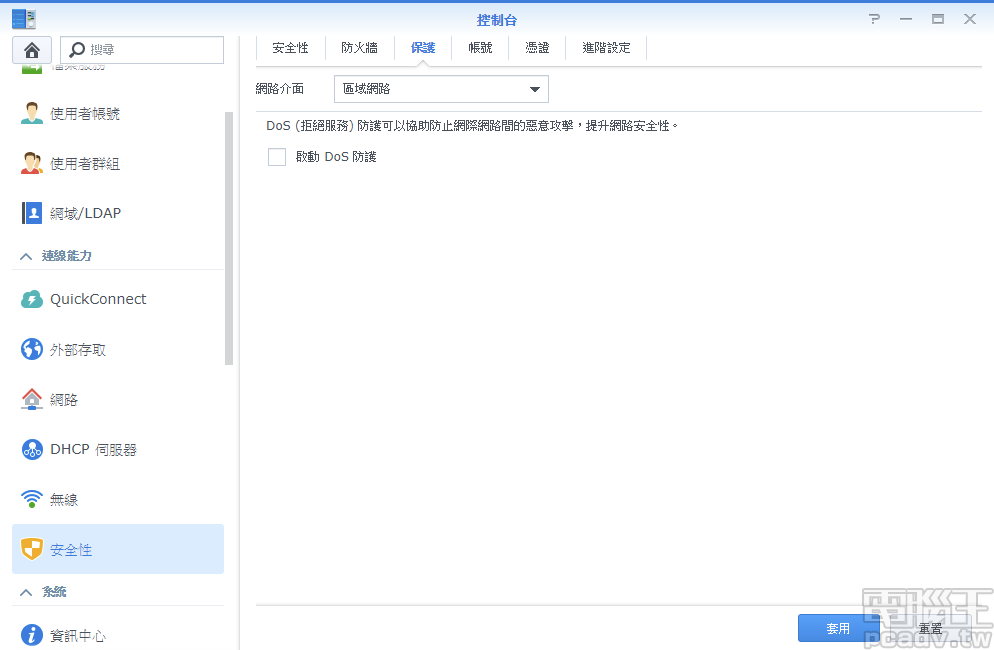
▲為避免 DoS 阻斷服務攻擊,致使無法正常存取 NAS 當中資料,DSM 也提供防護機制,但需要使用者手動開啟。
除了直接藉由網路實行的攻擊之外,也可以透過惡意程式、惡意檔案感染 NAS 作業系統 DSM 或是存取資料的電腦。若要防範此種攻擊手法,可以在套件中心當中,找尋 Antivirus Essential 並安裝。Antivirus Essential 採用 Linux(DSM 的核心)作業系統 ClamAV 開放原始碼防毒程式,並與自家 DSM 操作介面結合。

▲Antivirus Essential 防毒程式可於套件中心>所有套件當中找到,找到後請直接按下「安裝套件按鈕」。
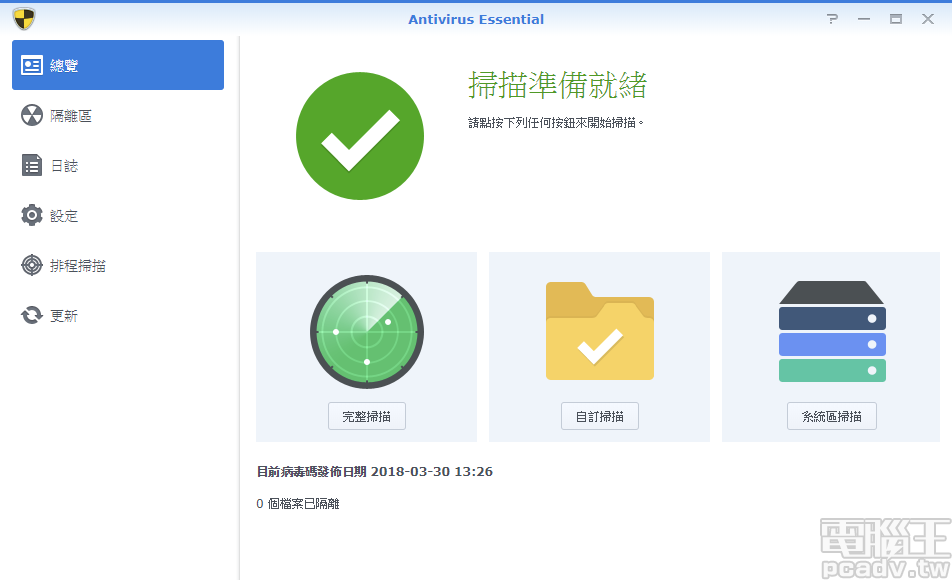
▲Antivirus Essential 套件操作介面。
開啟進入 Antivirus Essential 套件操作介面,請直奔左側點擊「排程掃描」,在於右方選擇「新增」,即可跳出排程設定頁面。排程設定可選擇掃描區域、掃描日期、掃描時間等,建議使用者可依據實際需求選定,如每周在較少人使用 NAS 的星期一凌晨掃描,避免掃描過程耗費系統資源影響存取資料作業。
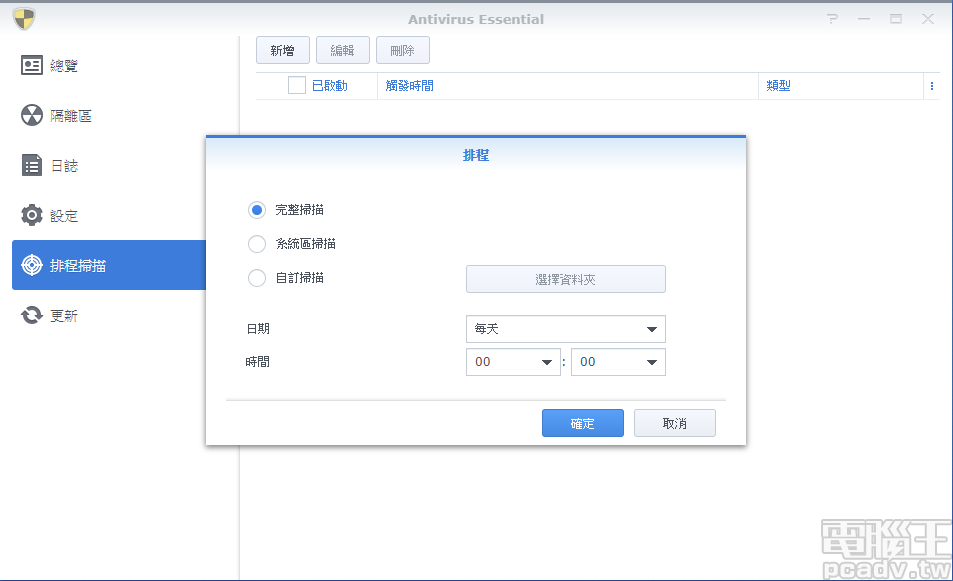
▲Antivirus Essential 支援排程掃瞄作業,筆者建議選擇較少人使用 NAS 的時段。若是真的掃描到有問題的文件,預設動作為放入隔離區不會直接刪除,等待使用者進行最後的確認。
建立分類資料夾
不少使用者都有個壞習慣,就是把所有檔案類型往同一資料夾丟,當時間一久、檔案一多,就很難找到所需要的檔案,因此建議在剛開始存放檔案的同時,就做好分類擺放,如音樂檔、相片檔、影片檔、工作用檔案等。請使用者進入控制台>共用資料夾,點選「新增」,依照畫面指示一一填入資料夾的名稱和存取權限。
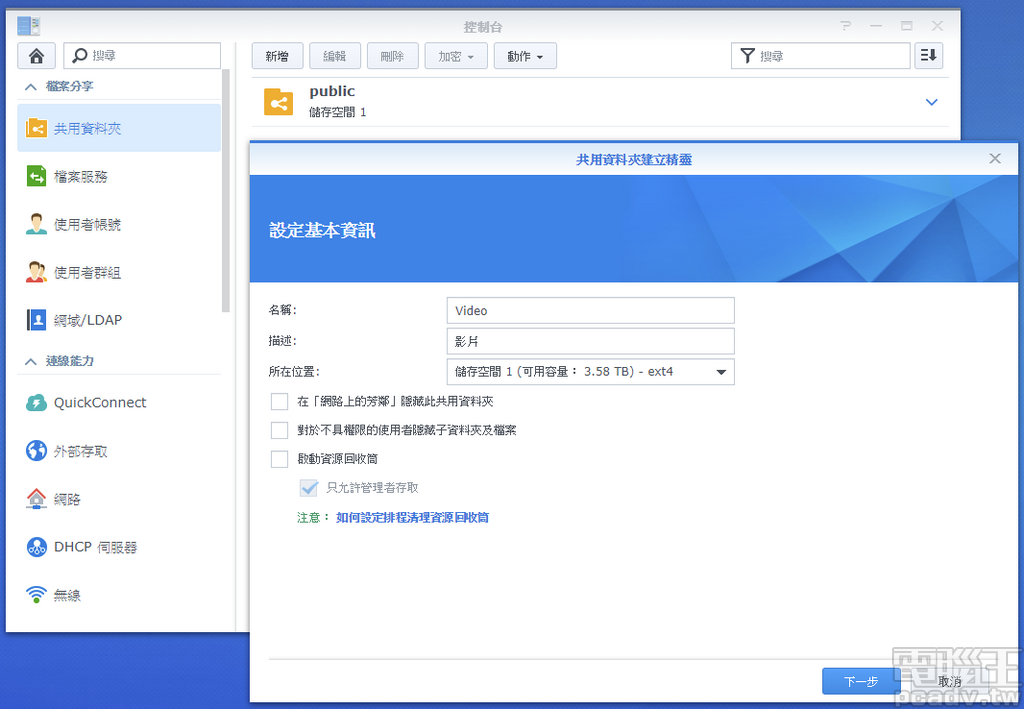
▲控制台>共用資料夾>新增,按照畫面指示一一填入新增資料夾資訊。
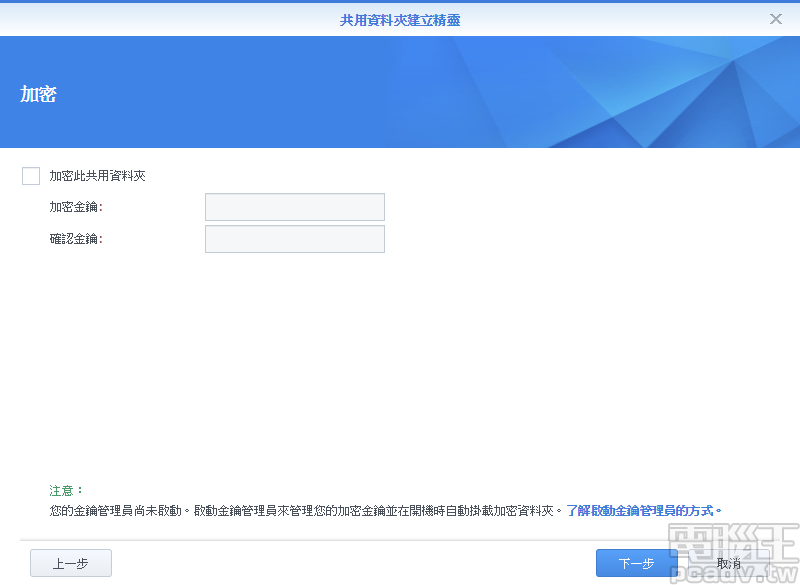
▲依據實際需求,使用者可選擇是否加密此資料夾,避免整台 NAS 遭人竊取造成機密資料外洩。
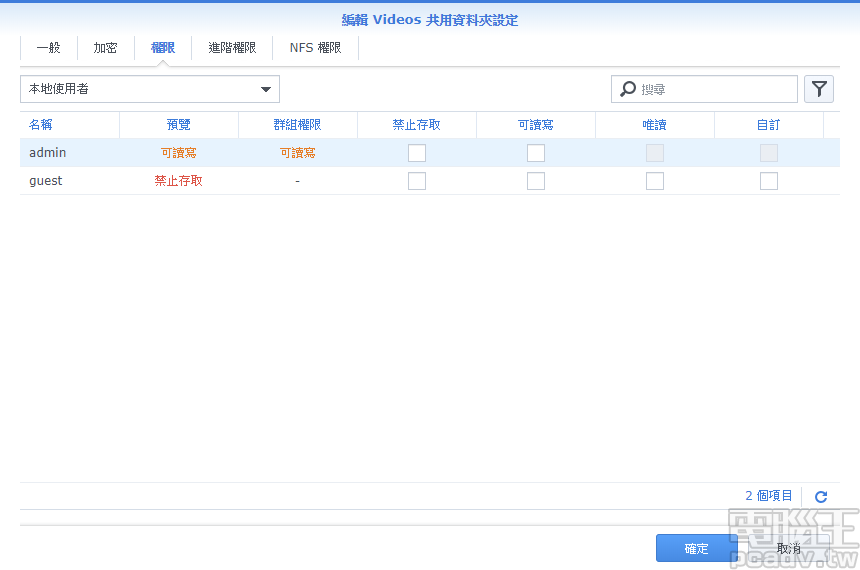
▲建立資料夾之後,將會詢問使用者誰具有存取此資料夾的權限,一般建議讓 admin 帳號或是管理者帳號擁有可讀寫權限,一般使用人員依據情況給予唯讀權限,guest 則是無帳號使用者,建議給予唯讀權限或是禁止存取。

▲再次利用 Windows 檔案總管進入 NAS,就可以發現我們新增的資料夾並開始使用。
安裝多媒體套件
呼應這篇文章將 DS119j 打造成檔案分享中心,Synology 特地為相關影音應用打造 Photo Station(針對相片)、Music Station(針對音樂)、Video Station(針對影片)等 3 大媒體檔案套件,同樣透過 DSM 介面的套件中心進行安裝。行動裝置部分,則依序提供 DS photo、DS audio、DS video 等行動版應用程式,目前均上架 App Store 和 Google Play。
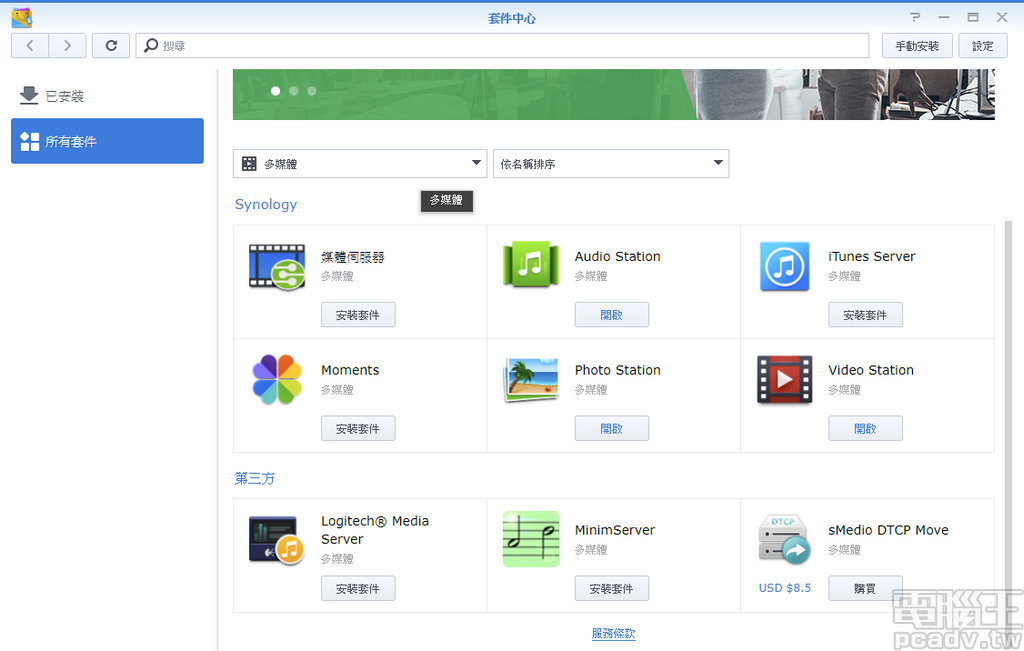
▲套件中心可找到針對相片、音樂、影片所設計的 Photo Station、Music Station、Video Station 等套件。
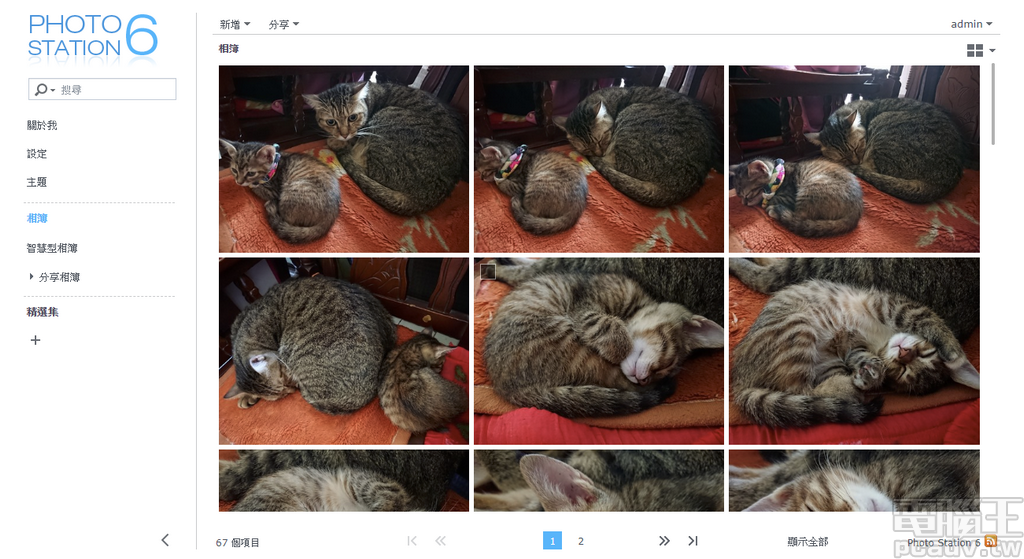
▲以 Photo Station 為例,能夠使用網頁瀏覽器觀賞相片之外,亦可建立相簿分類。
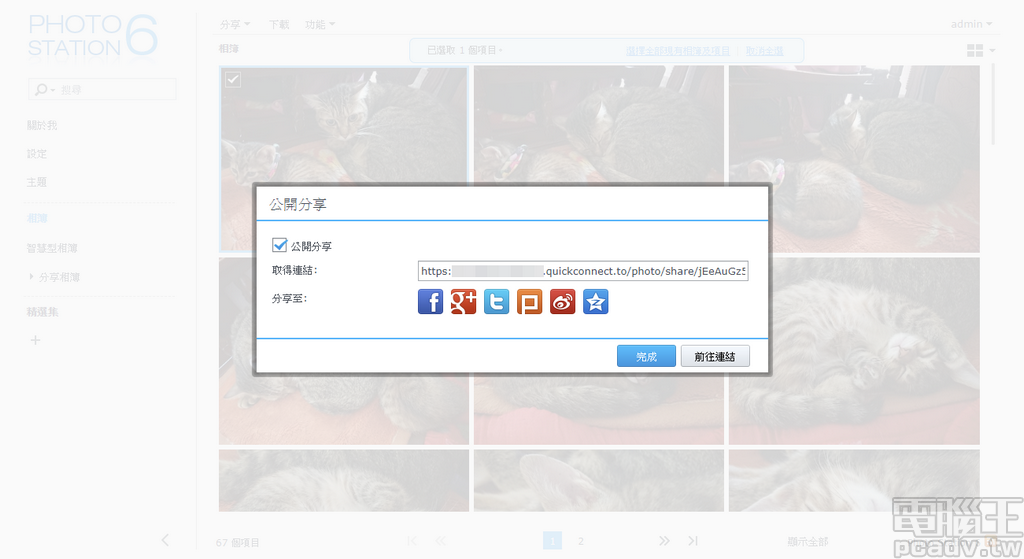
▲若先前已開啟 QuickConnect 功能,亦可針對相片建立分享連結,並分享至社群網站。
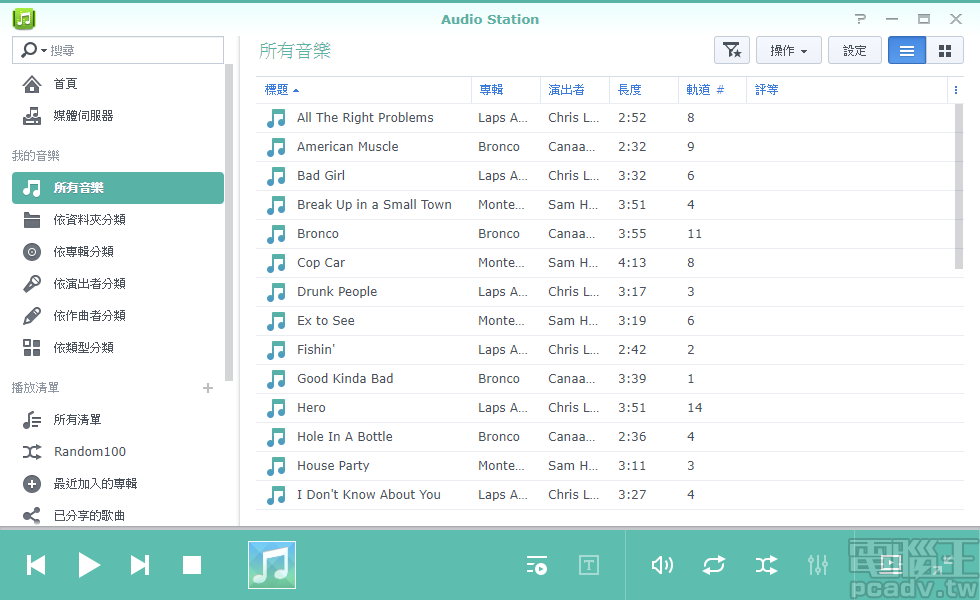
▲Music Station 是網頁介面的音樂播放軟體。
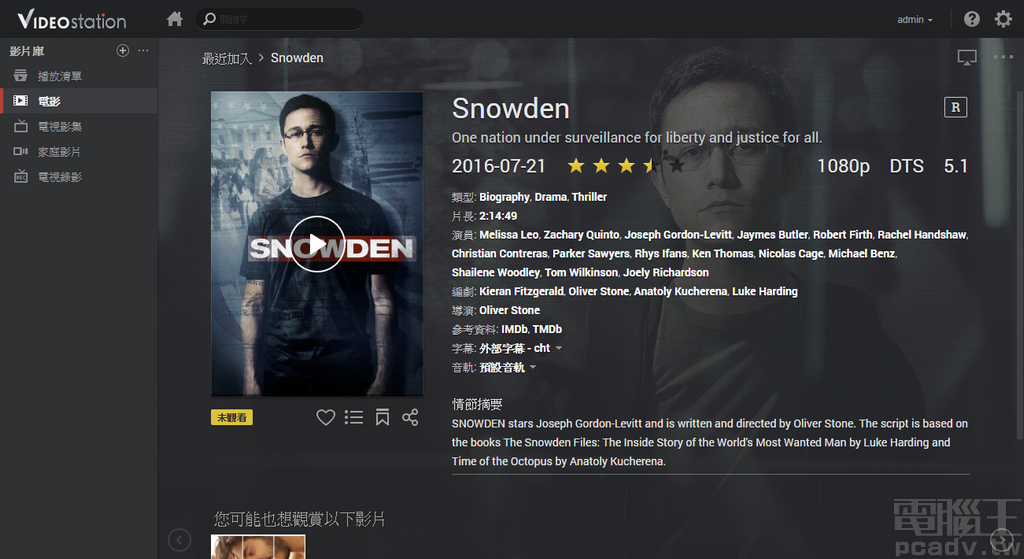
▲Video Station 為網頁影片播放軟體,該軟體可依照影片檔案資訊,自行上網尋找海報圖片等附加資料,以便使用者瀏覽選擇。
行動裝置應用程式登入方式,在家中可以利用 IP 位址與 DS119j 帳號密碼登入,筆者更建議直接使用先前 QuickConnect 的 ID 取代 IP 位址,不僅可以在家中登入使用,出門在外也可以透過網際網路連回 DS119j使 用,與親朋好友分享回憶時光更為便利。
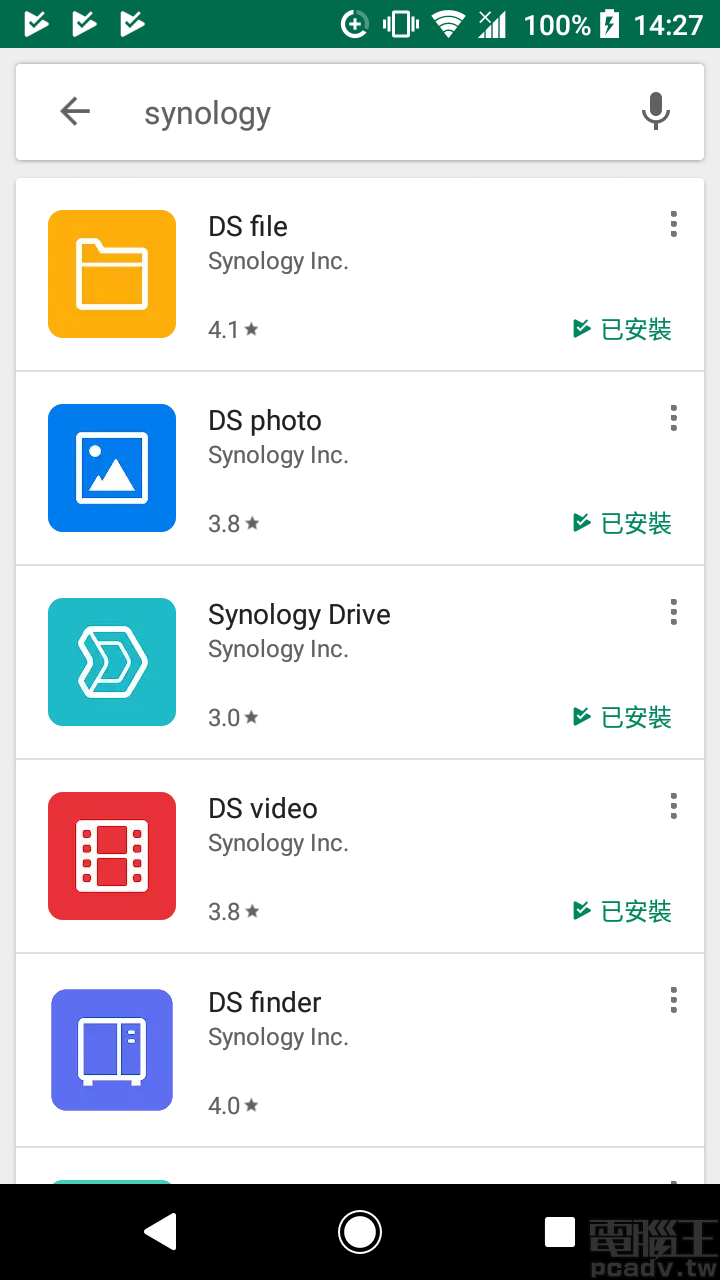
▲於行動裝置應用市集輸入搜尋「Synology」,即可列出相當多官方開發,以 DS 為開頭的 App。(註:部分需先於 NAS 安裝相對應套件才可使用)
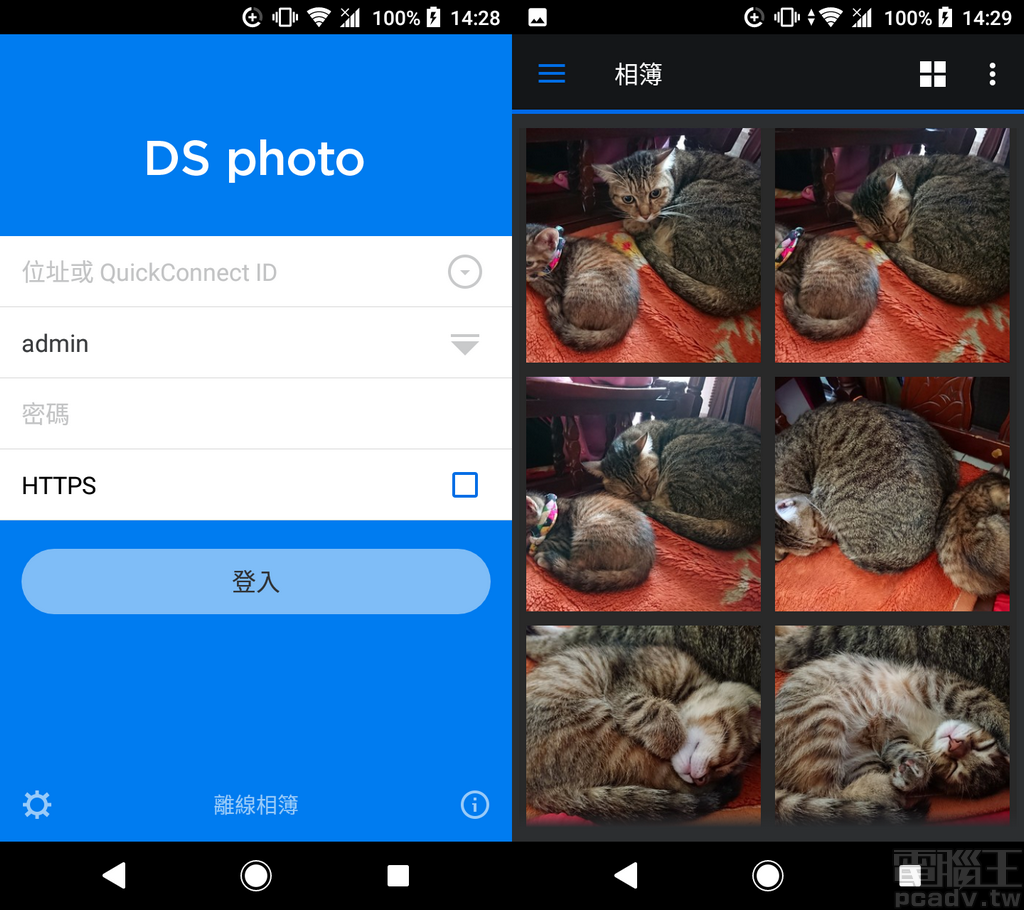
▲筆者建議使用 QuickConnect ID 與 NAS 帳號密碼登入,無論是在家中或是出門在外,均可透過行動版應用程式連回家中 NAS。
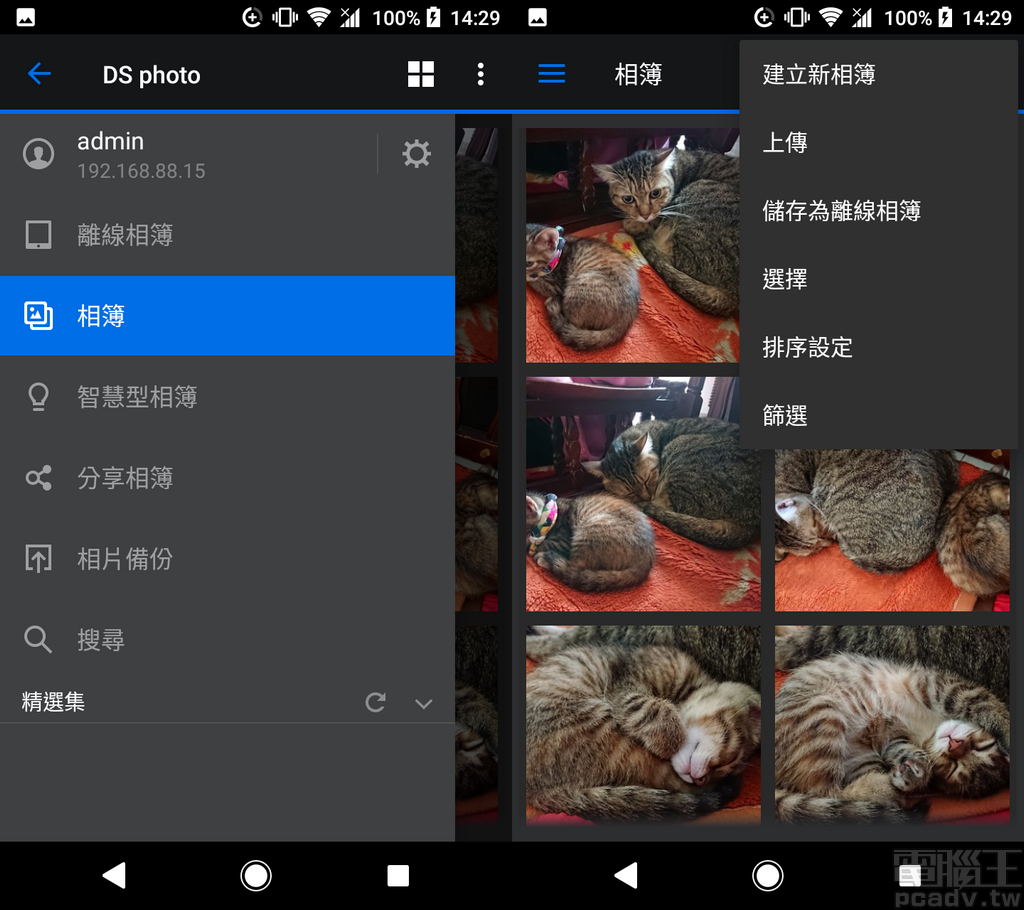
▲以 DS photo 為例,能夠透過網際網路連回家中 NAS 觀看照片,亦可上傳手機照片至家中 NAS,釋放行動裝置的記憶體儲存空間。
數位家庭時代,不少人的影音播放器均支援數位流功能,DS119j 作為檔案分享伺服器,自然也能夠提供相關功能。套件中心為此提供 iTunes Server 和多媒體伺服器套件,前者安裝之後不需要設定,即可在相容的播放設備找到 DS119j 的多媒體檔案。多媒體伺服器則是透過 DLNA/UPnP 協定,供支援的播放設備使用,除了預設的圖片和音樂之外,亦可加入 Video Station 套件所整理出的影片索引列表。
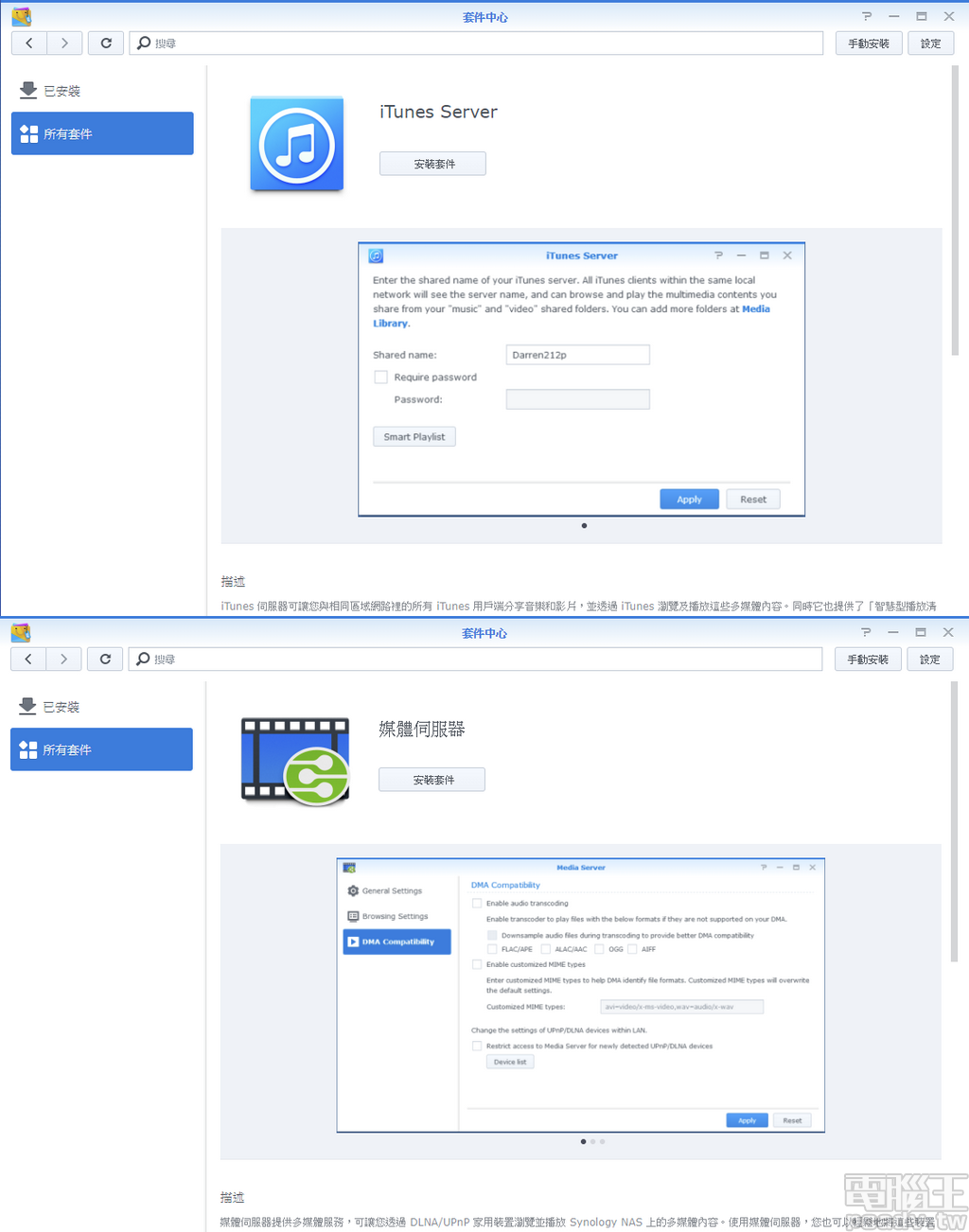
▲套件中心提供 iTunes Server 和多媒體伺服器套件,前者提供 Apple 品牌與相容設備使用,後者則是利用 DLNA/UPnP 協定存取多媒體檔案。
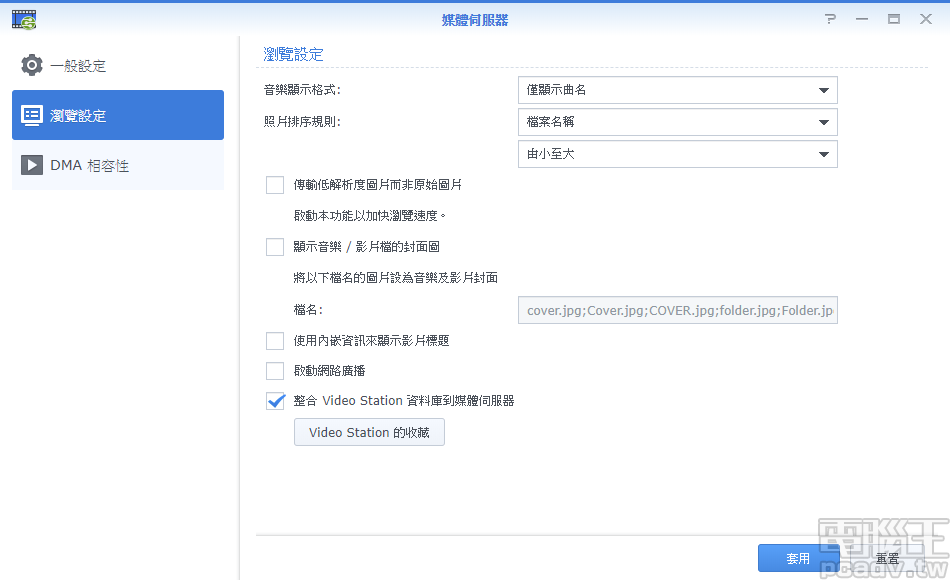
▲多媒體伺服器預設支援圖片與音樂,亦可進入「瀏覽設定」,勾選「整合 Video Station 資料庫到媒體伺服器」。
多重備份活用術
在本篇文章的開頭,筆者說道由於 DS119j 僅有 1 個 3.5 吋儲存裝置安裝空間,並不適合作為冷儲存使用,但是可以搭配其它儲存空間作為相互備份使用,譬如同一筆資料擺在桌上型電腦和 DS119j 各一份,當其中之一因意外喪失資料,還有另外一份資料可供回復。
電腦與 NAS 內部資料同步作業,可採用 Cloud Station Backup 應用程式達成,支援 Windows、macOS、Fedora、Ubuntu 等多種作業系統,而 DS119j 則須先行安裝 Cloud Station Server 套件。使用者可在電腦端與 NAS 端各自選定 1 個資料夾,透過 Cloud Station Backup 同步雙方的檔案。此外,Synology 近期更推出 Drive 功能,以 Cloud Station 為基礎額外提供進階功能,使用者可以自行玩玩看。(註:Cloud Station 與 Drive 功能互斥,同一時間僅能使用安裝其中之一)
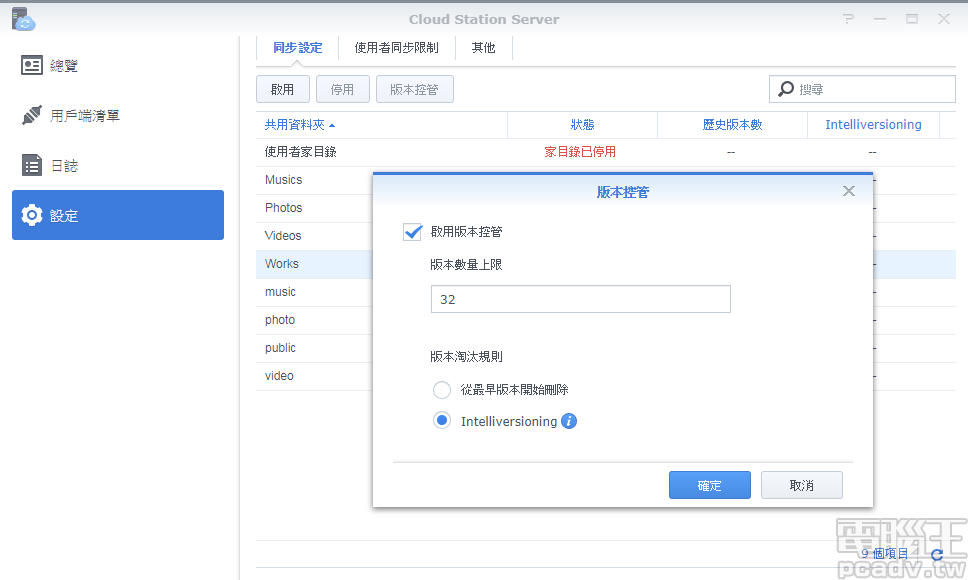
▲於 DS119j 安裝 Cloud Station Server,請於設定>同步設定,選擇啟用同步的 NAS 資料夾。
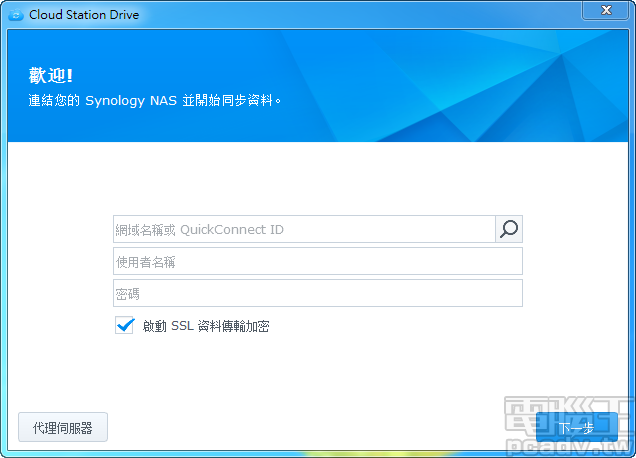
▲於桌上型電腦或是筆記型電腦安裝 Cloud Station Backup,並以 QuickConnect ID 和 NAS 的帳號密碼登入。
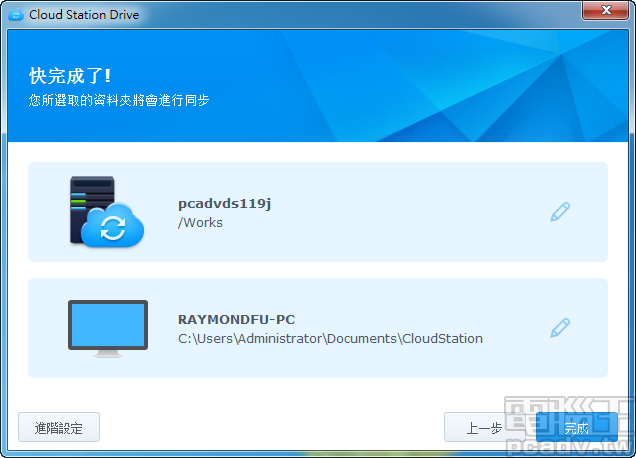
▲接著請選擇電腦的資料夾與 NAS 資料夾,按下完成即可。(註:預設為雙向同步,意即在 NAS 上修改檔案也會影響電腦的檔案,欲更動請按下進階設定。)
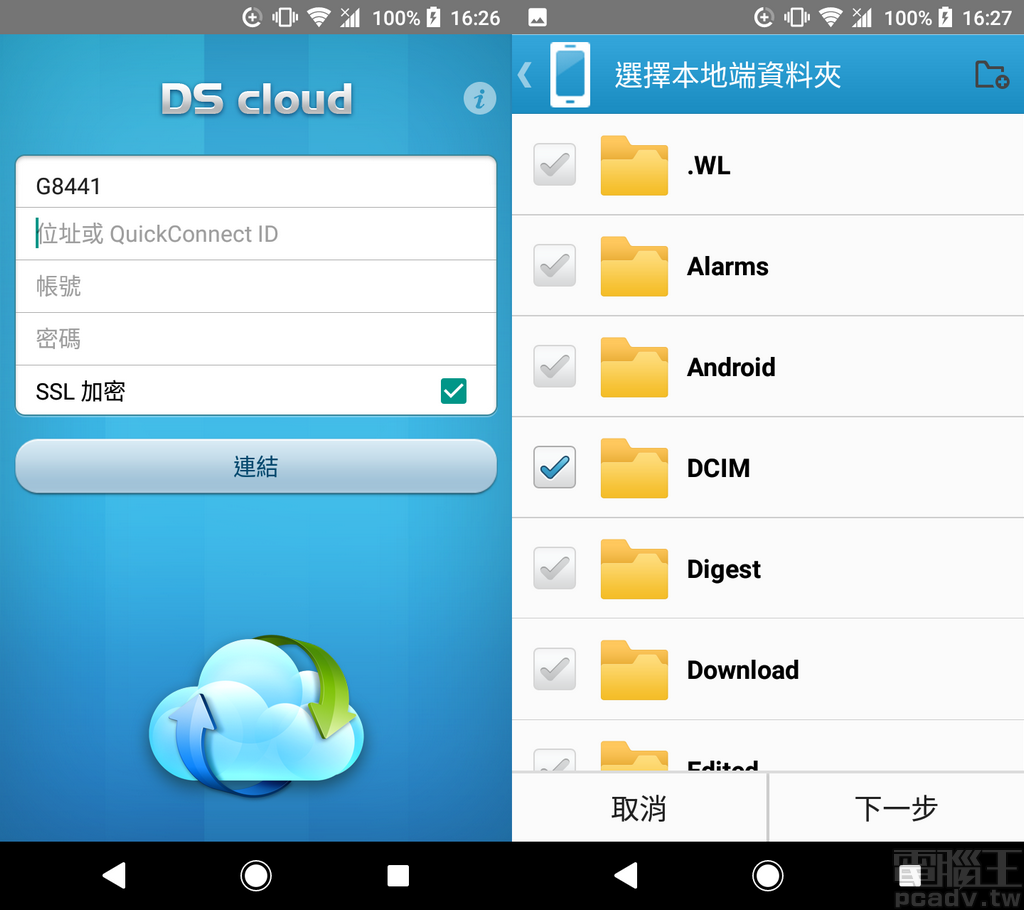
▲行動裝置同步應用程式名稱為 DS cloud,能夠用來同步手機資料夾與 NAS 資料夾。
搭配公有雲儲存空間,也可以達到同一份檔案,擺在 DS119j 和公有雲各一份備份的功效。Cloud Sync 同樣使用 DSM 的套件中心進行安裝,並且支援 20 種以上的公有雲空間;針對具備機敏性的資料,Cloud Sync 同步上傳時可以選用密碼加密,備份同步方向亦可選擇雙向或是雲端往 NAS、NAS 往雲端其中之一。
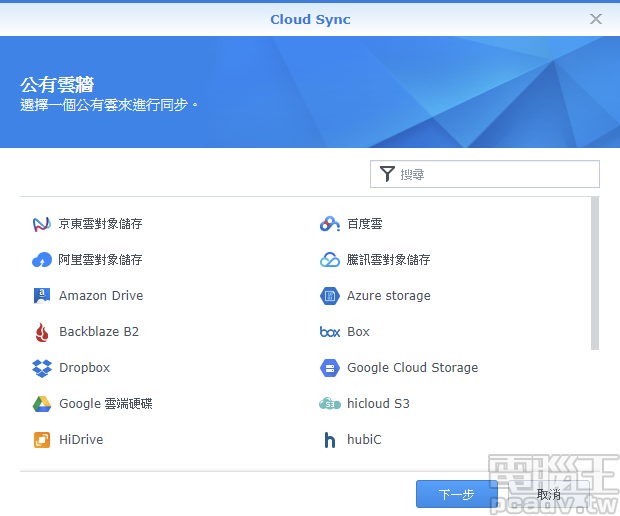
▲首次使用 Cloud Sync 軟體套件,隨即跳出設定精靈,目前支援 20 種以上的公有雲空間。
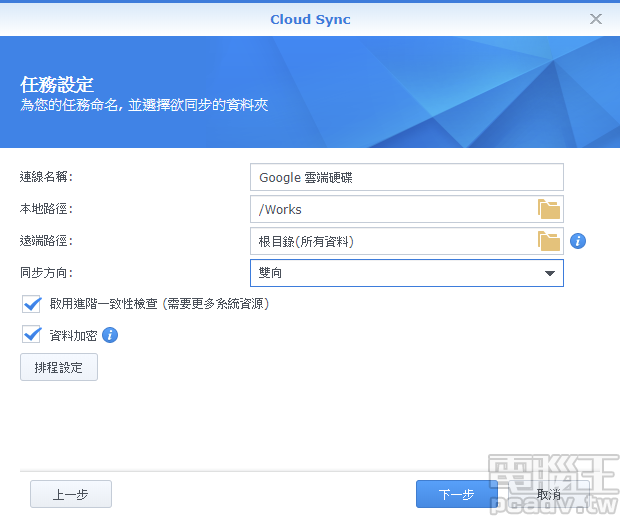
▲Cloud Sync 可選擇同步方向,上傳至公有雲的資料亦可選用加密。
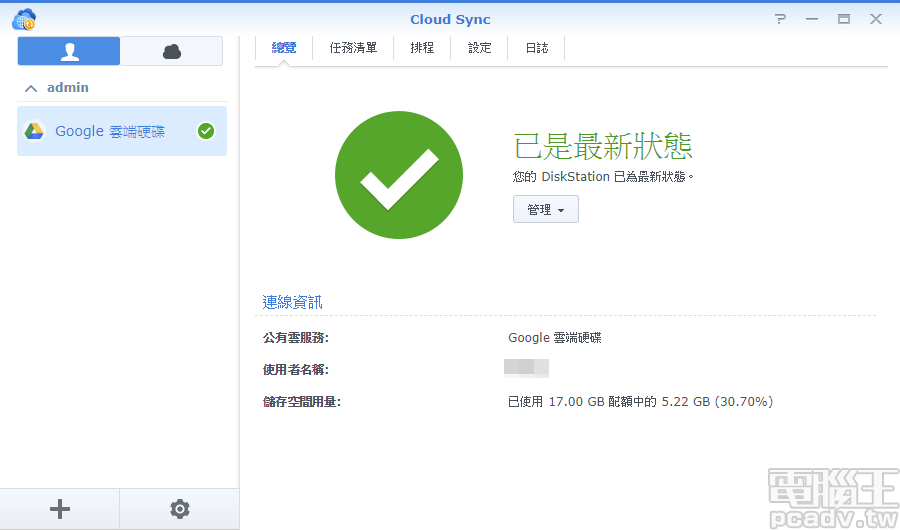
▲選定排程同步時間設定完成之後,Cloud Sync 出現綠色鈎圖案表示功能正常且同步完成。
(下一頁:突破 100MB/s 的傳輸效能)
入門款效能提升
DS119j 讀寫效能相信也是讀者注意的重點,筆者採用 FastCopy 針對目標 NAS 的儲存區進行讀寫,採用協定除了一般 SMB/CIFS 之外,同步加測 iSCSI 協定;iSCSI 協定可將 SCSI 硬碟讀寫作業使用網路封包傳送,對於大量小檔案的讀寫速度表現較佳,但是僅能由單一主機掛載,少了分享的彈性,使用者可依據實際狀況判斷採用何種 NAS 存取方式。

▲Synology DS119j 讀寫效能。
縱使 DS119j 為入門款式,卻也因為 SoC 處理器升級的因素,單一 1GB 大檔讀寫速度可以突破 100MB/s,接近 1Gbps 網路速度極限;連續小檔則選用 1024 個 1MB 檔案進行測試,模擬相片、音樂等小檔案的讀寫狀況,寫入均速達 50MB/s 以上,讀取速度則因傳輸協定的不同,落在 31.3MB/s~97.7MB/s 之間。
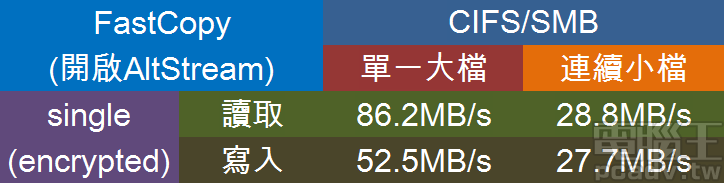
▲Synology DS119j 加密讀寫效能。
加密處理對於 DS119j 的定位稍嫌吃力,單一大檔讀寫速度分別為 86.2MB/s 和 52.5MB/s,連續小檔則為 30MB/s 以下,可以應付小量機敏資料加密,倘若經常性存取加密資料夾可能會感受到效能不足,但這並非 DS119j 原始市場定位,使用者應考慮選購更多槽位、更高效能的 NAS。
活用功能提升價值
DS119j 市場售價不到新台幣 3,000 元,為家用市場一線廠商 1bay 產品當中最低價之款式,相當適合作為使用者的第一台個人雲分享伺服器,入手難度並不高。加上 Synology 數年來累積的軟體開發經驗與功能套件多樣化,替 DS119j 增加不少價值。
筆者介紹的功能僅是入門皮毛,除了前述 Synology 自行開發的功能,尚有 Download Station 下載檔案、Note Station 同步筆記資料、Universal Search 全方位搜尋資料……等,另外也有第三方所開發的軟體套件,效能測試結果依其售價也令人滿意。若是使用者手中有著多餘的 3.5 吋硬碟,或是想要嘗試玩玩看 NAS 此類產品,從 DS119j 切入是個不錯的角度。
產品資訊
測試平台
加入電腦王Facebook粉絲團
- 處理器:Intel Xeon E3-1230 v3
- 主機板:Asus Z97-WS
- 記憶體:Micron DDR3-1600 8GB x 4
- 網路卡:Intel Ethernet Server Adapter I350-T4V2
- 系統碟:Plextor M6V 512GB
- 作業系統:Microsoft Windows 7 Ultimate 64bit