Microsoft預告將於6月24日發表重大訊息,大家的猜測也都集中在新版Windows作業系統,從目前洩露的檔案來看,這個神秘嘉賓確實是Windows 11。
安裝過程與Win 10大同小異
根據筆者取得的Windows 11洩露檔案來看,在單一光碟映像檔中整合了下列11種版本,
- Windows 11家用版
- Windows 11家用版N
- Windows 11家用版單一語言
- Windows 11教育版
- Windows 11教育版N
- Windows 11專業版
- Windows 11專業版N
- Windows 11專業教育版
- Windows 11教育專業版N
- Windows 11工作站版
- Windows 11 N工作站版
可以說真的是「Windows 11」。
其中「N」版本為不具有Windows Media Player、Groove Music、Movies & TV、Voice Recorder、Skype等內建程式的版本,其詳細說明可以參考我們先前的《除了Windows 10 S,其實 Windows 早就有你不知道的 「N」 、「KN」版》一文。
其安裝精靈也與目前的Windows 10差不多,使用者可以選擇想要安裝的版本,並輸入序號(或選擇我沒有序號,安裝完成後再另行啟動),據悉可以使用Windows 7、8.1、10的序號進行安裝。在安裝過程中,使用者也可以過熟悉的磁碟分割工具建立或刪儲分割區。
安裝完成後,則可以看到與Windows 10截然不同的初始設定精靈,它會一步步引導使用者選擇地區與登入Microsoft帳號,將Windows的使用者與線上帳號綁定。若不想綁定,除了可以像Windows 10在操作過程斷開網路以迴避綁定手續外,也可以在連網狀態手動選擇以離現狀態登入系統,可以省下需要手動斷開網路的反人類操作思維。


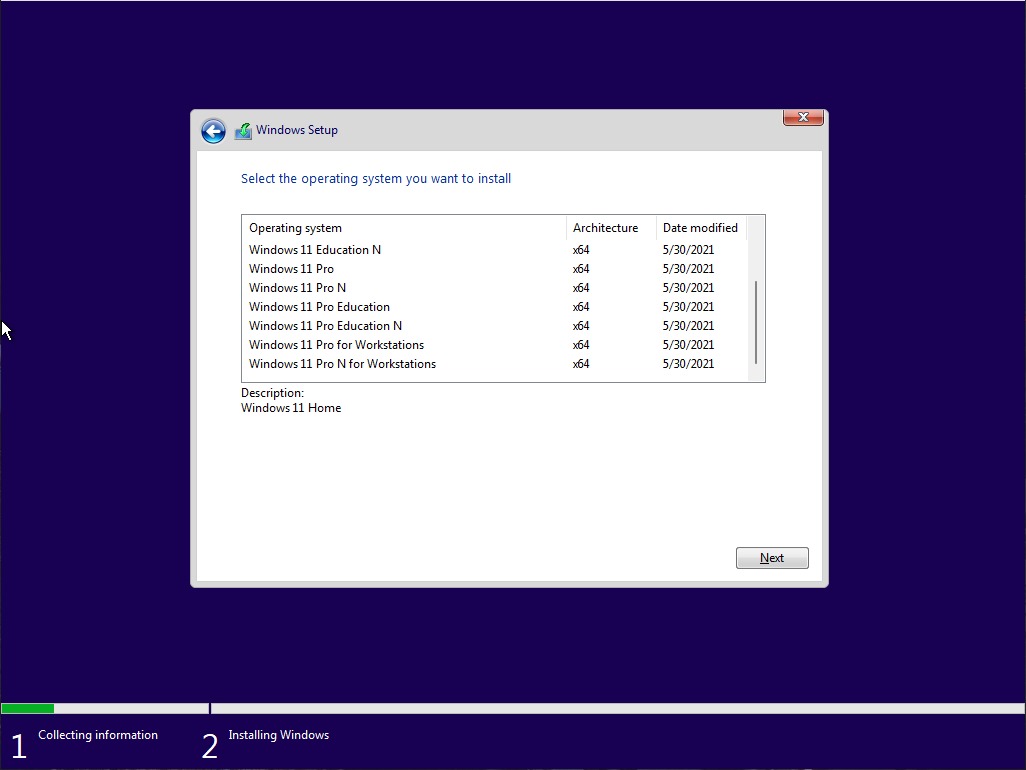
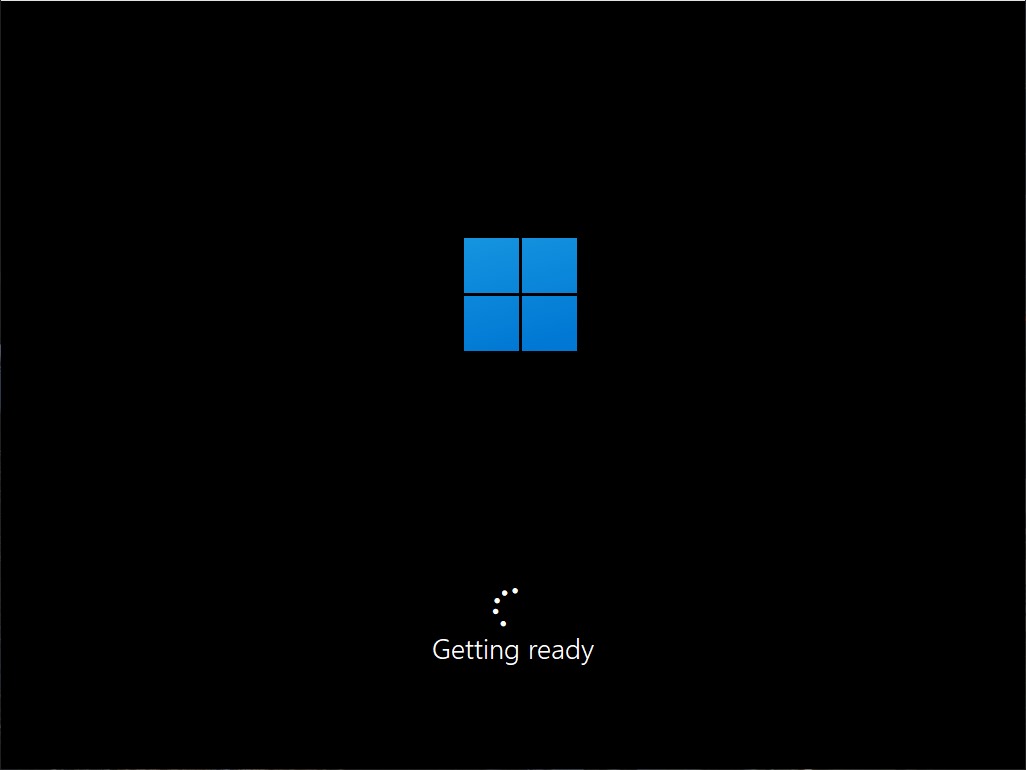

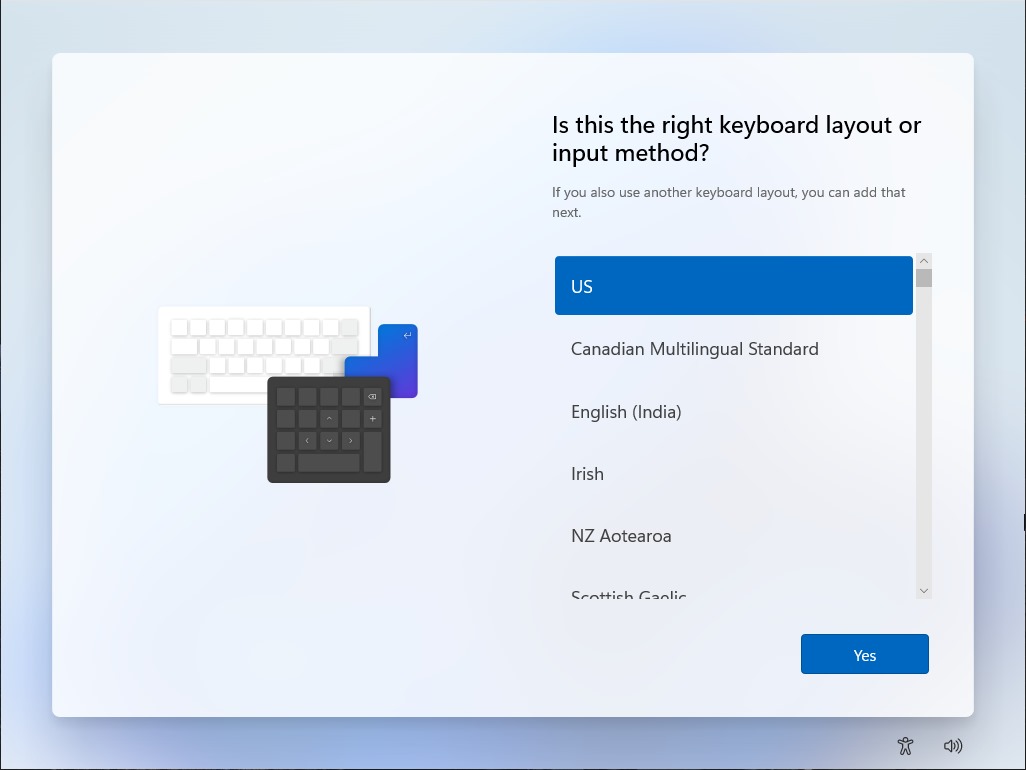
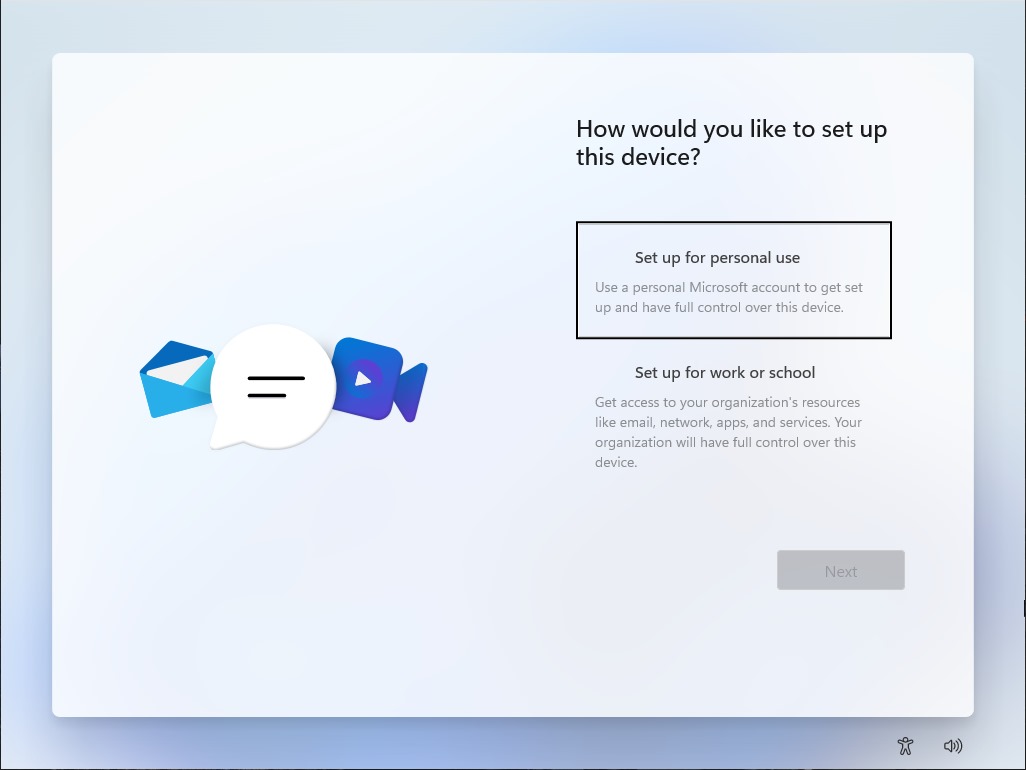
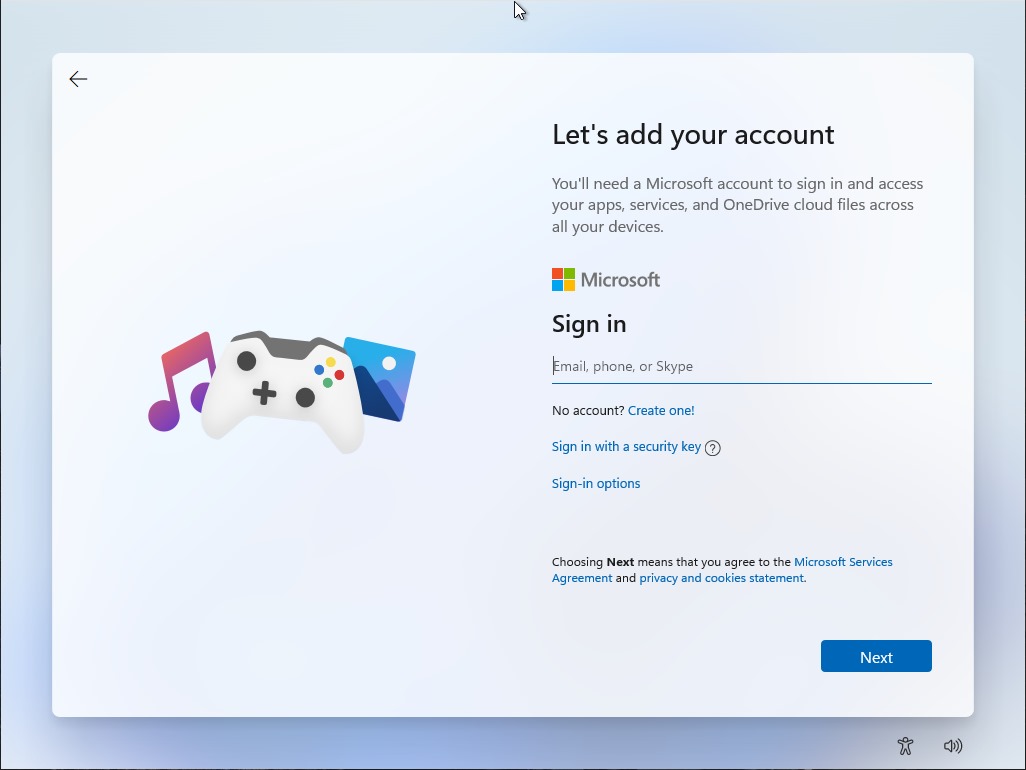

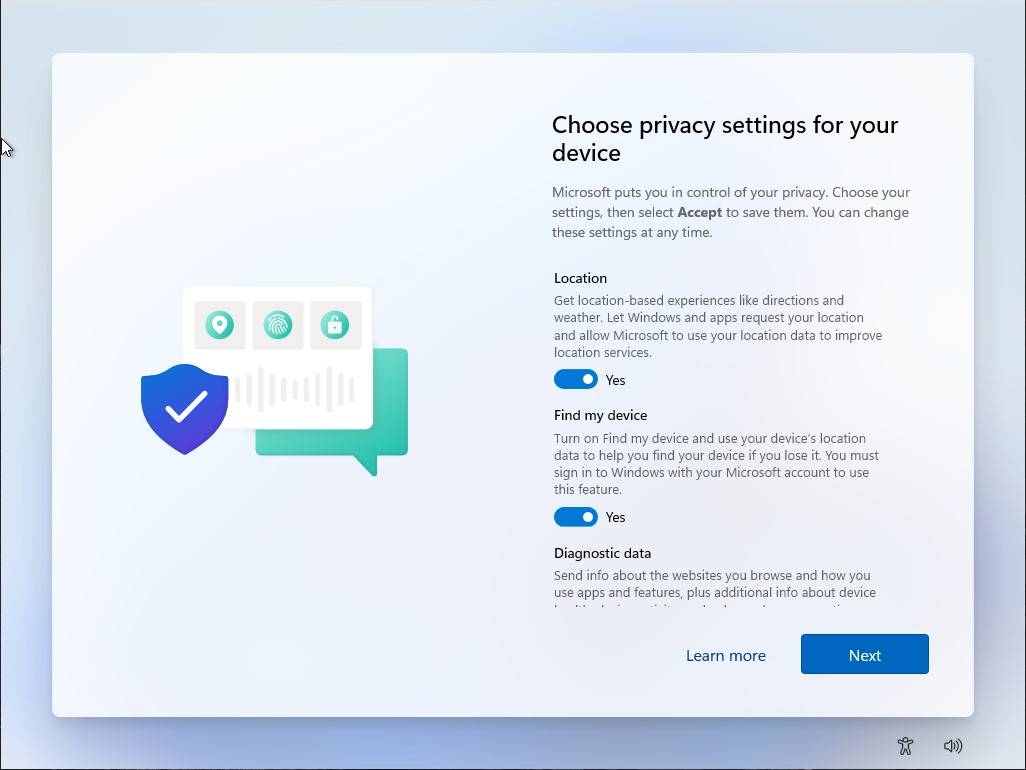
Dock!變成Dock了
安裝完成進入系統後,筆者先確認了系統版本為Windows 11 Pro,組建為Build21996.1,體驗版本為Windows Feature Experience Pack 321.14700.0.3,版號與個人目前使用中的Windows 10專業版2004有大幅推進。
Windows 11最大的改變,就是工作列的圖示置中對齊,連長年龜縮在畫面左下角的Windows按鍵都一併移到中間,而叫出的開始畫面也不再靠左下對齊,而是飄浮於畫面中央。
工作列的改變給人某種說不上來的熟悉感,將所有功能與開啟的程式以圖示方式集中於畫面下方中央,給人彷彿吃了水果一樣的感受。嗯,這就是macOS的Dock,反正天下文章一大抄,大家互相致敬一下也無可厚非。
至於筆者個人覺得相當實用的工作檢視與虛擬桌面功能也比照Windows 10,主要的改變是工作檢視的圖示不同,且不會顯示時間軸,看來Microsoft也認證這項功能不太討喜。
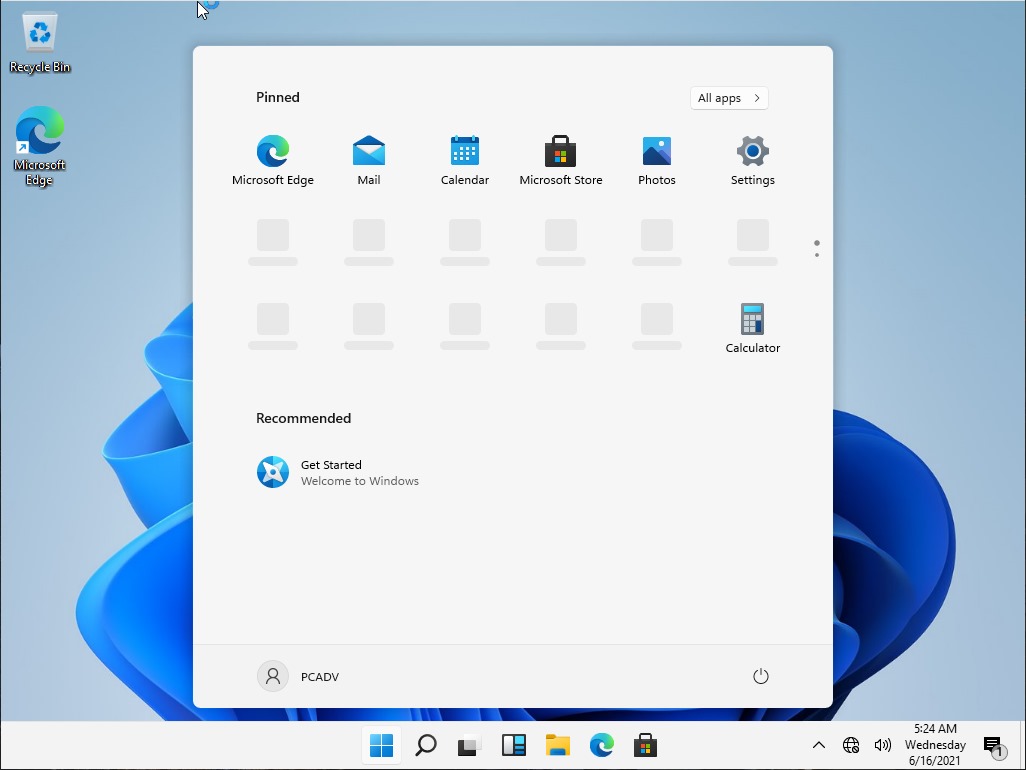
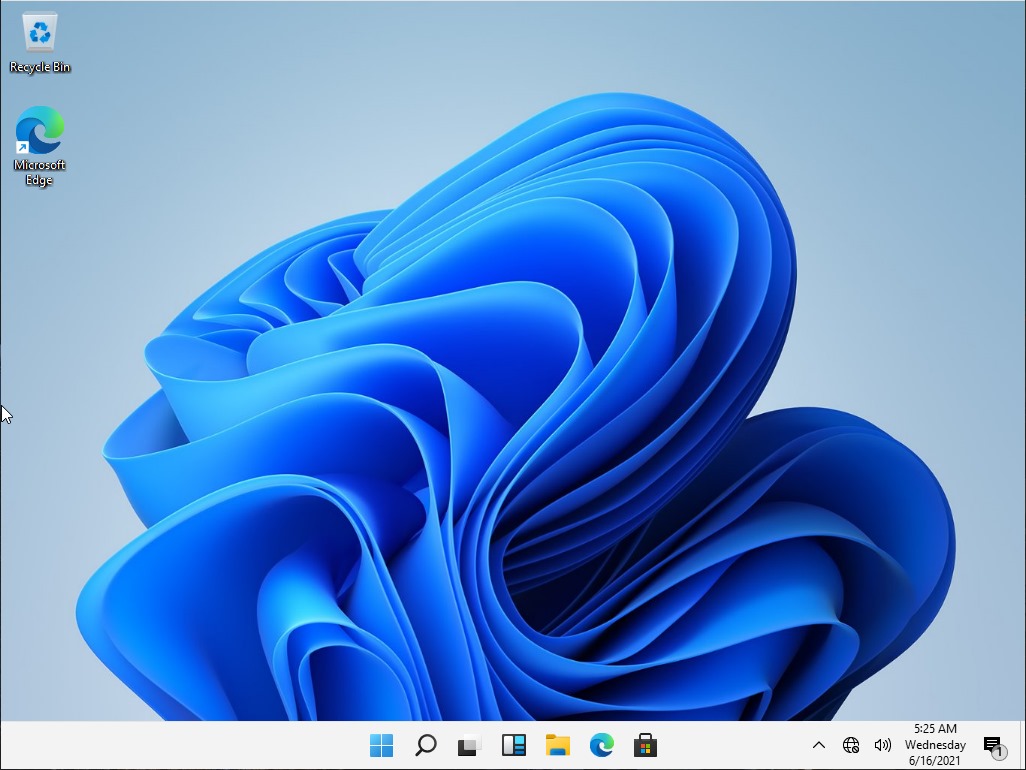
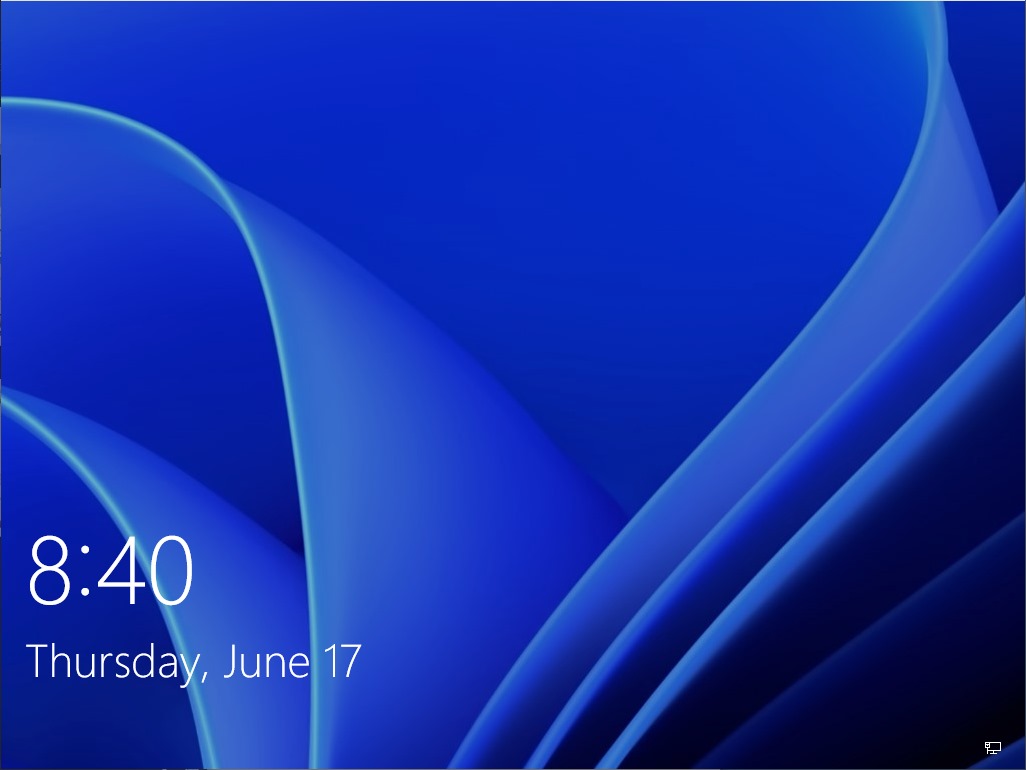
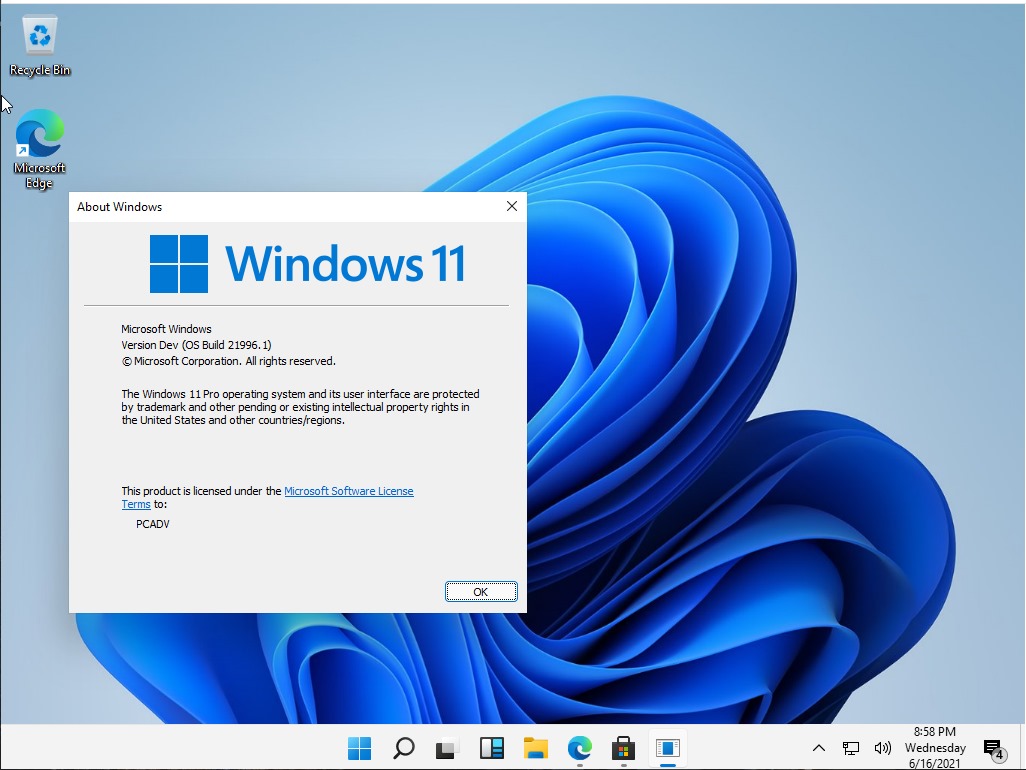
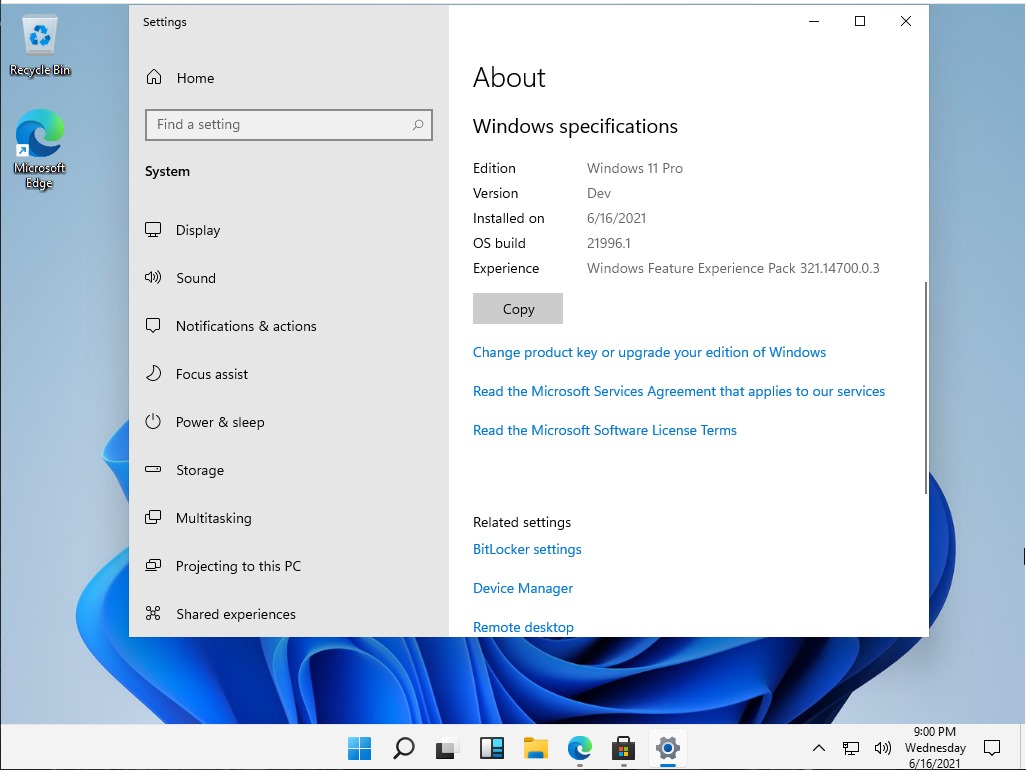

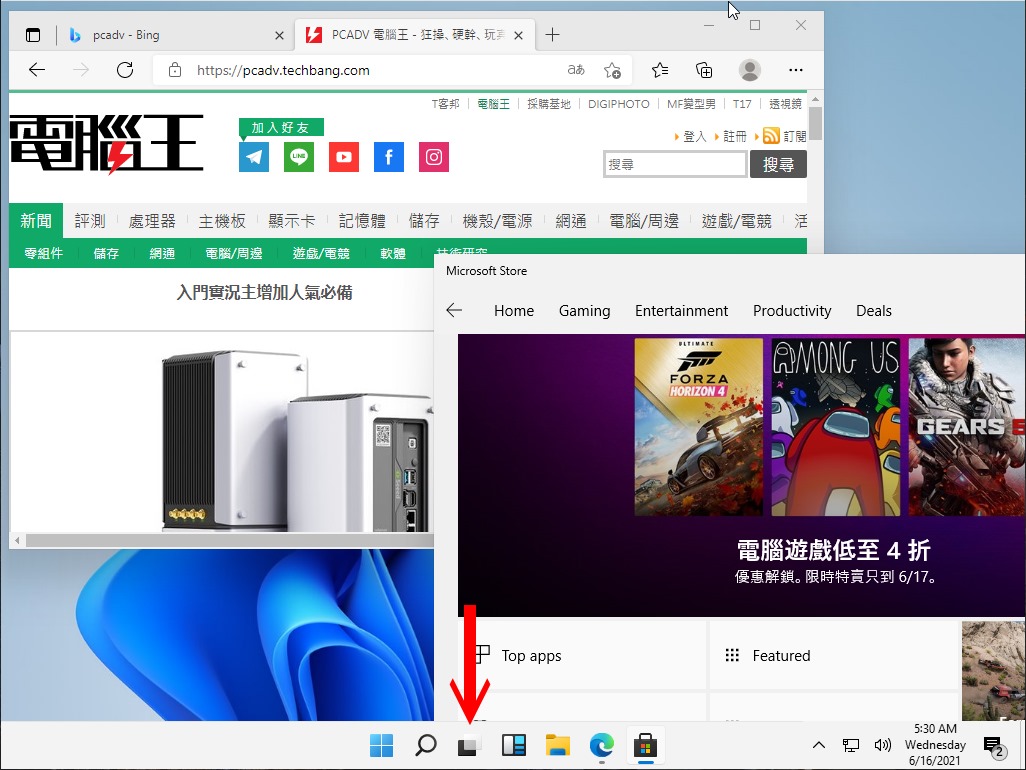
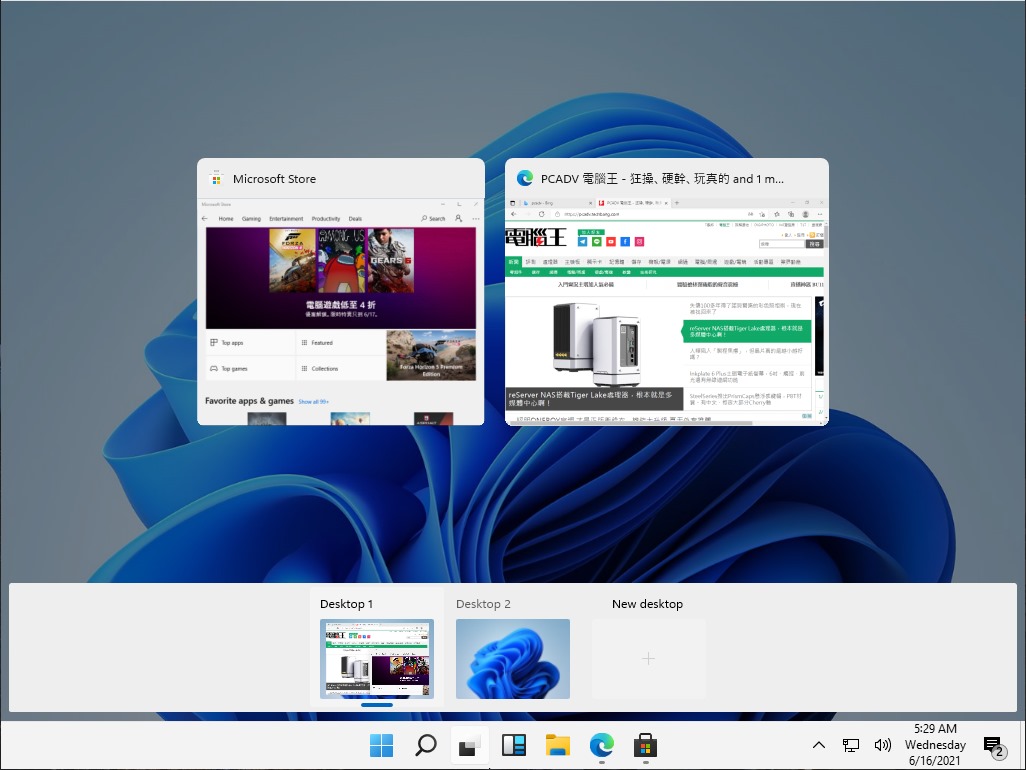
內建程式、Widgets快速玩一玩
在先前洩露資訊中,大家最關心的部分就是控制台與Widgets小工具。
Windows即便走過、8、8.1、10等大版本的改進,還是無法將傳統控制台完全整合於設定App中,在Windows 11中還是將許多設定選項打散至2個不同的地方。不過幸好Microsoft沒有將它們改得面目全非,而是維持Windows 10的型狀,讓進階使用者還是可以在熟悉的地方找到需要的功能。
至於先前在Windows Vista中主打的桌面小工具,也在Windows 11中以「小工具」的名稱復活(英文也由Gadgets改為Widgets),不過它預設占用的版面為「視覺熱區」的畫面左半部,而非原本的右半部,雖然平時不會顯示,需要點選工作列上小工具按鈕才會彈出,卻會因為不會讓背景「變暗」或「模糊化」,而造成許多視覺困擾(詳見下圖)。
目前使用者還不能改變小工具的版面或新增功能,只能挑選有興趣的新聞分類等,做最小程度的個人化,功能相當不實用。至於預載Twitter與Messenger等App,也沒有整合至小工具,相當可惜。
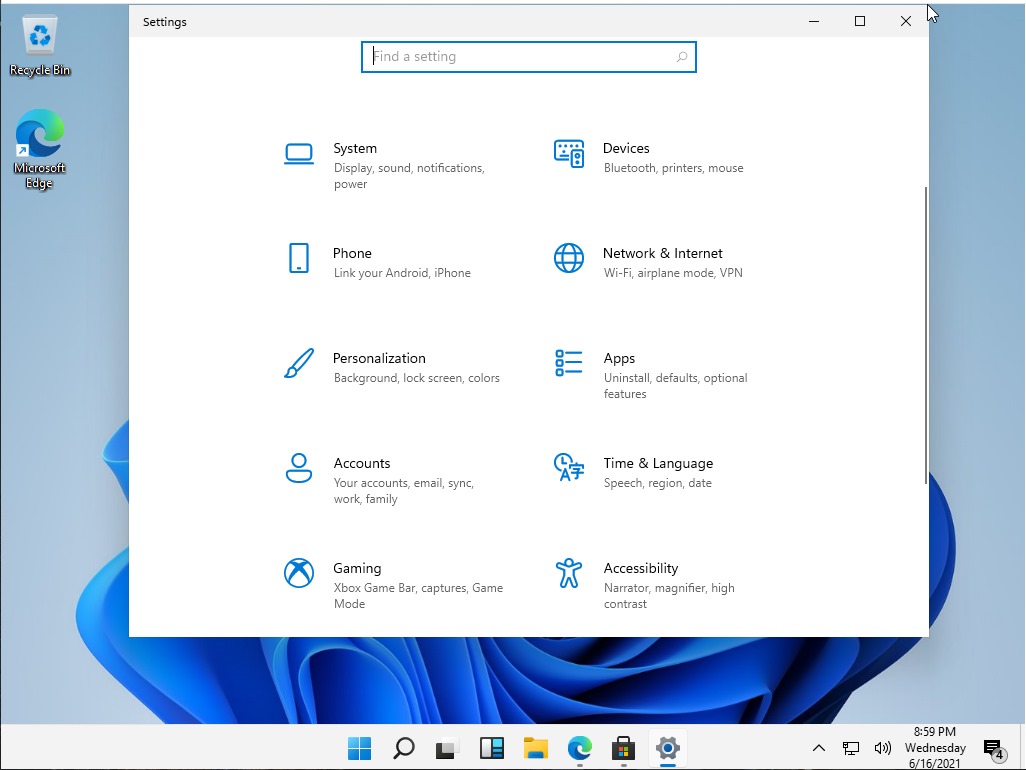
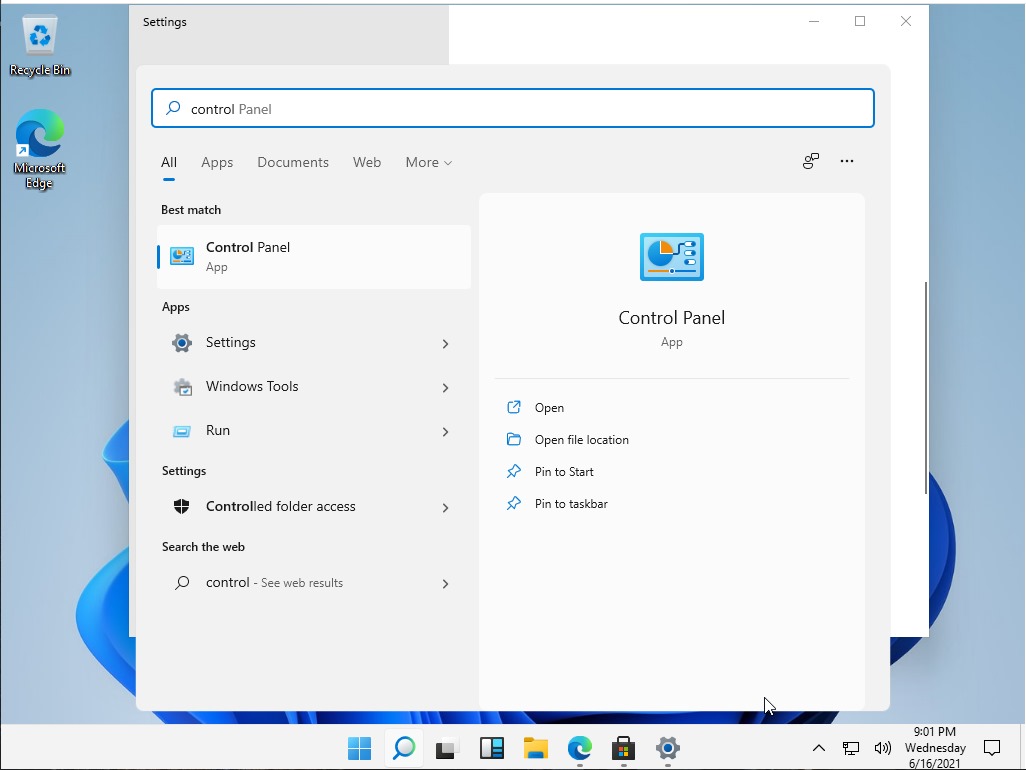
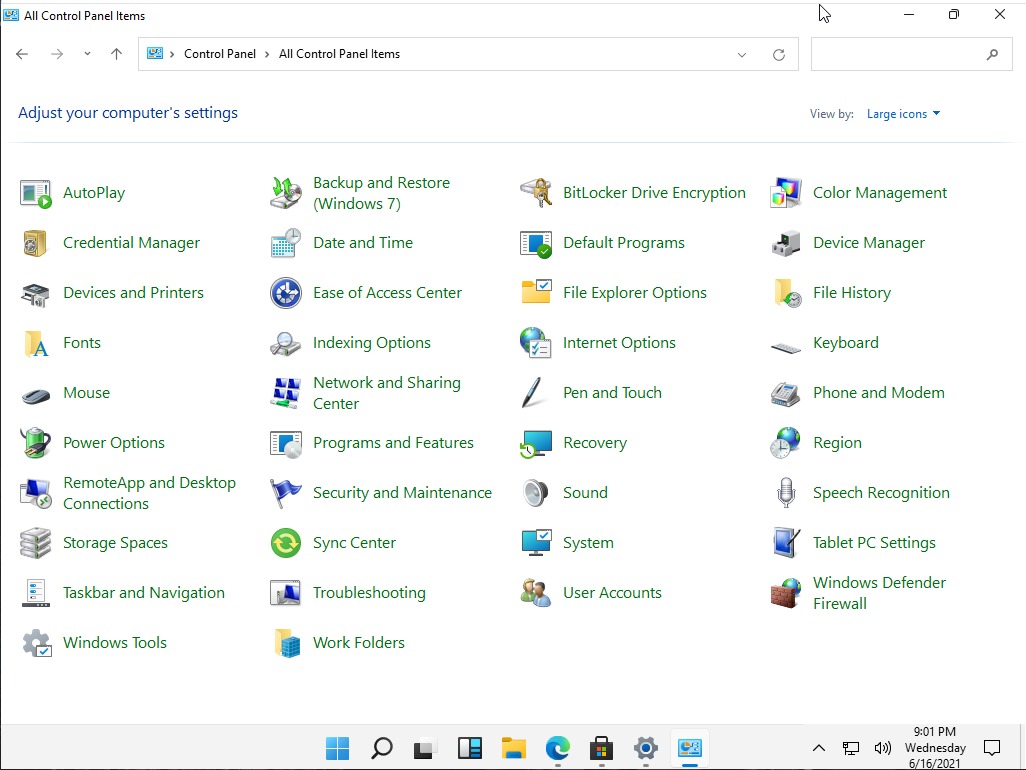
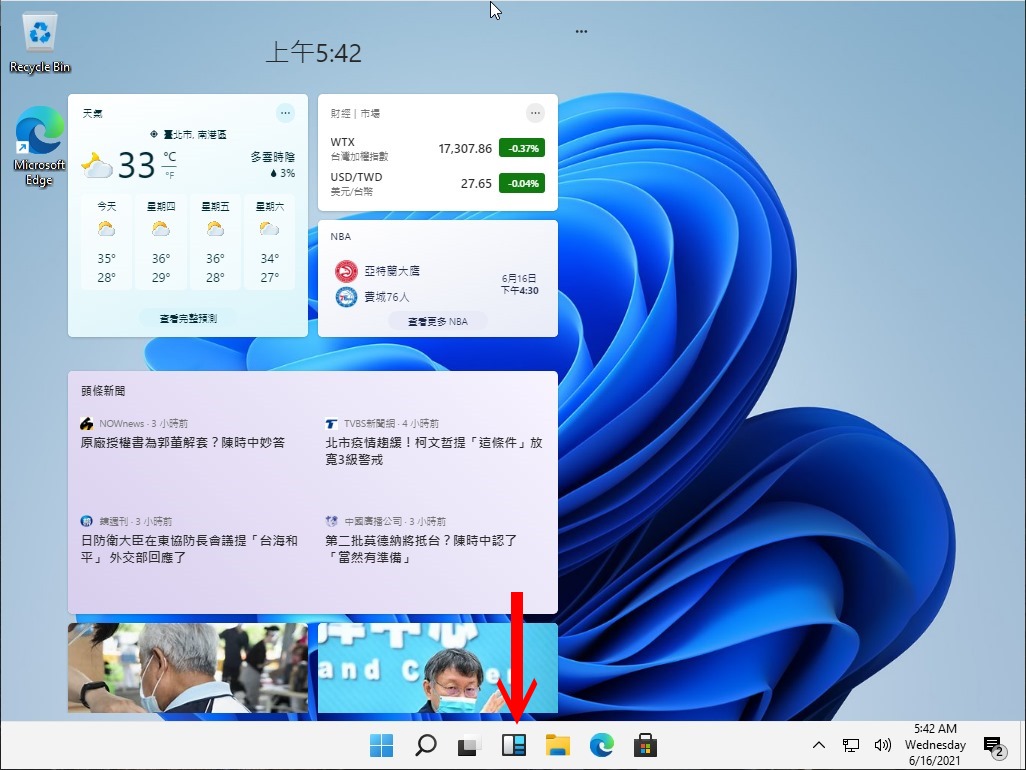
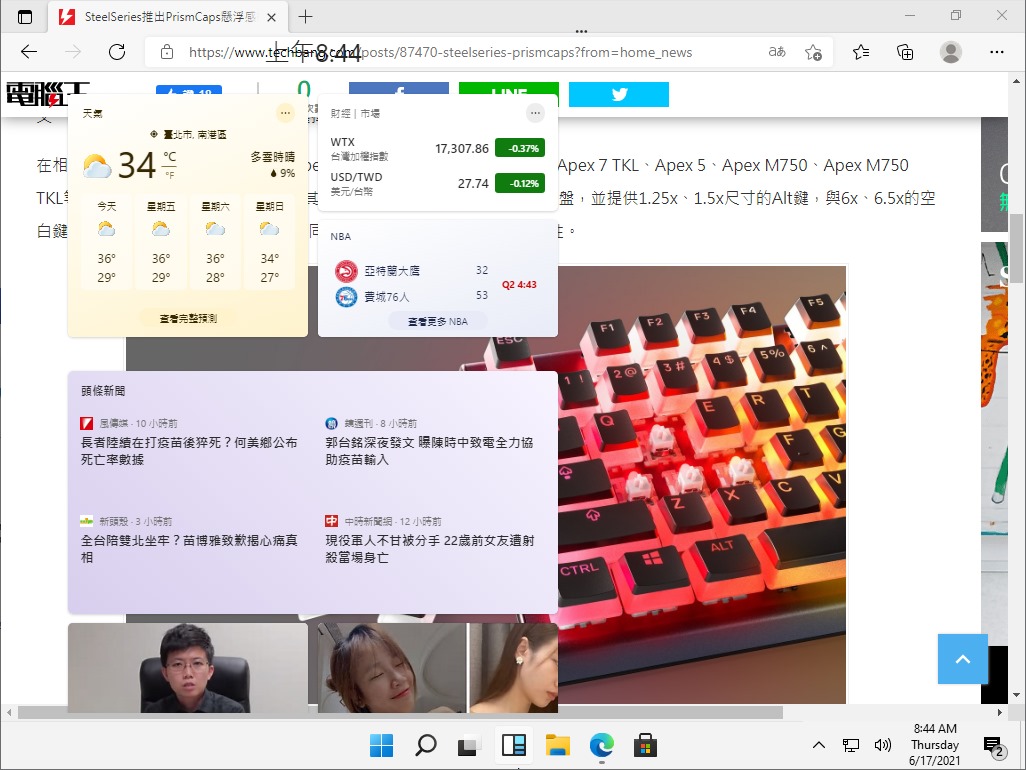

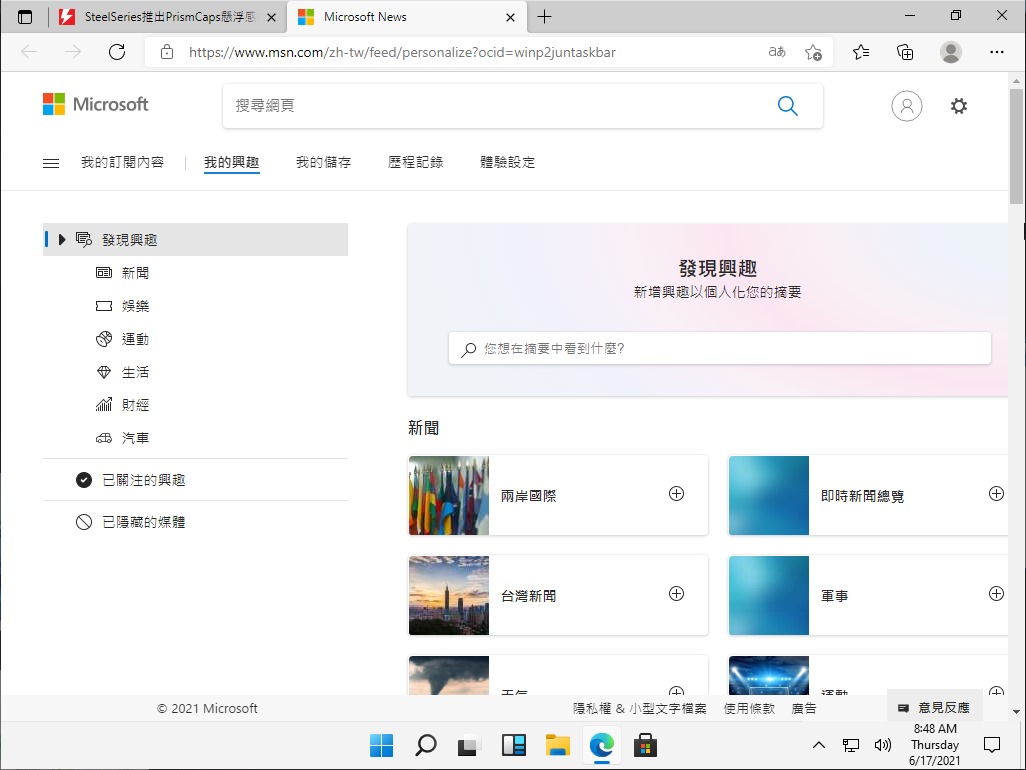
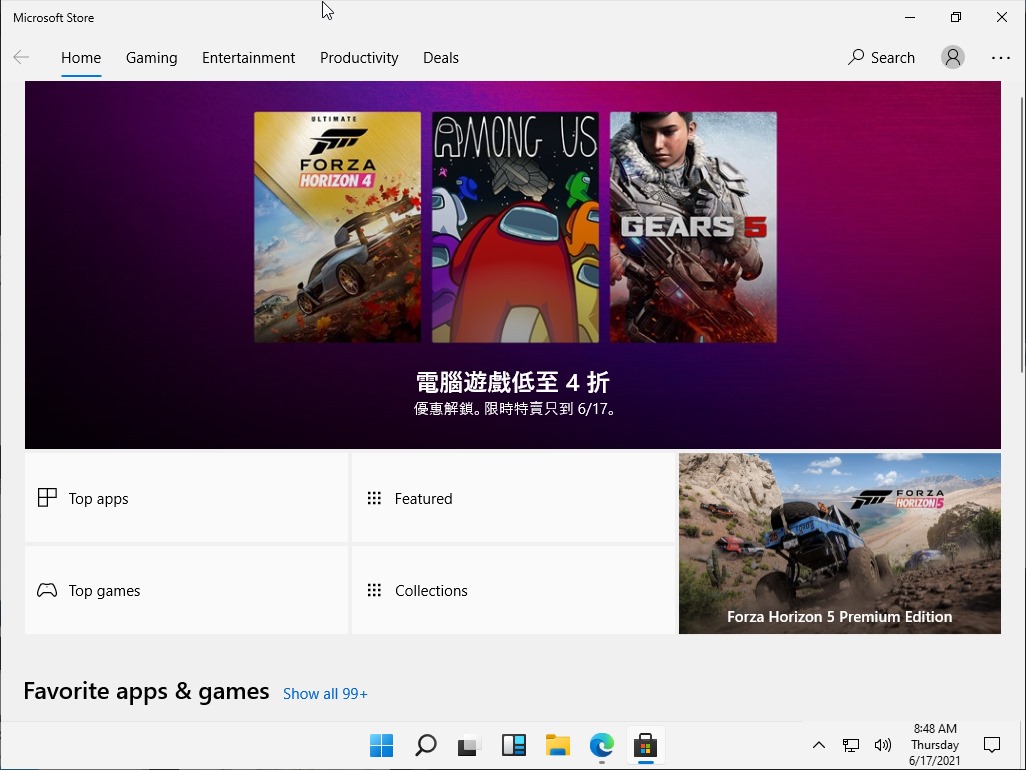

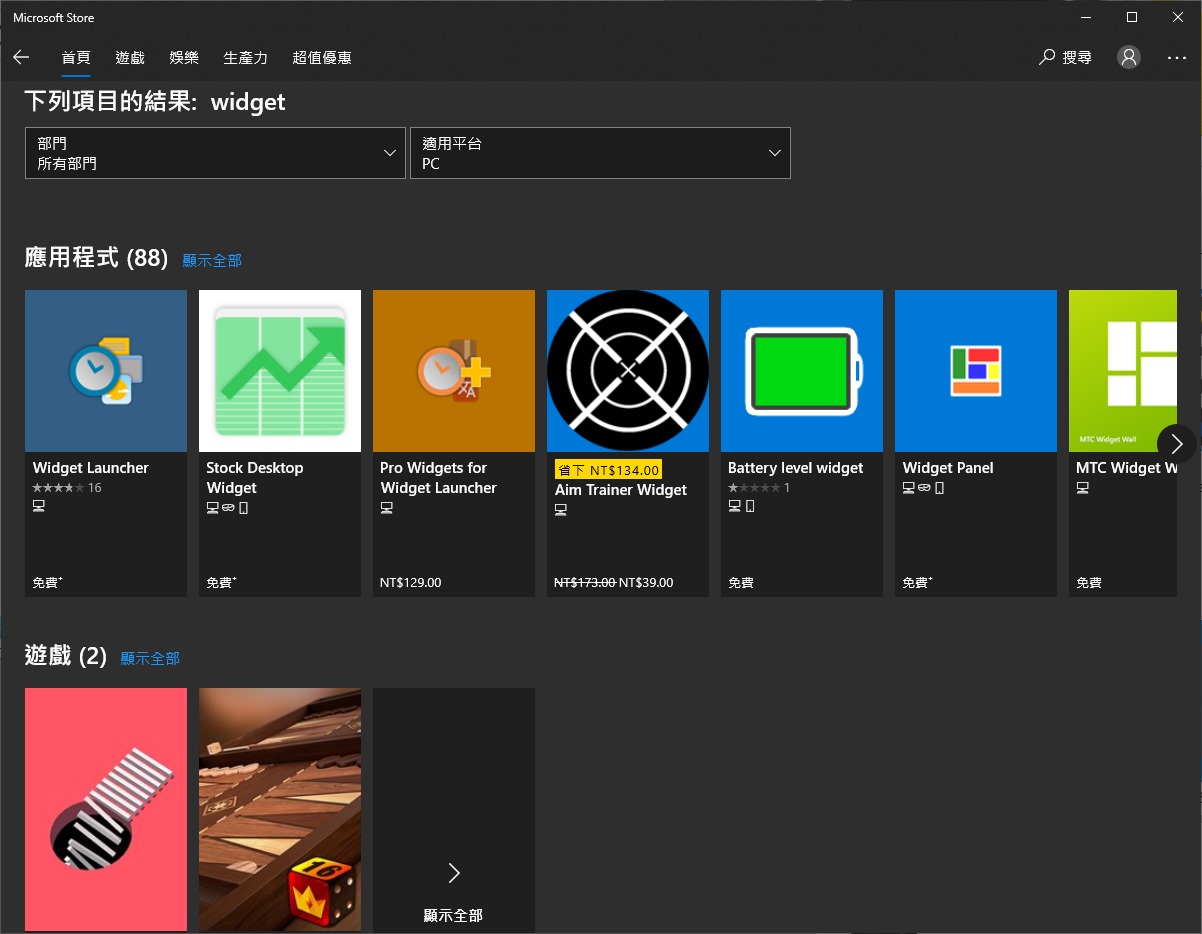
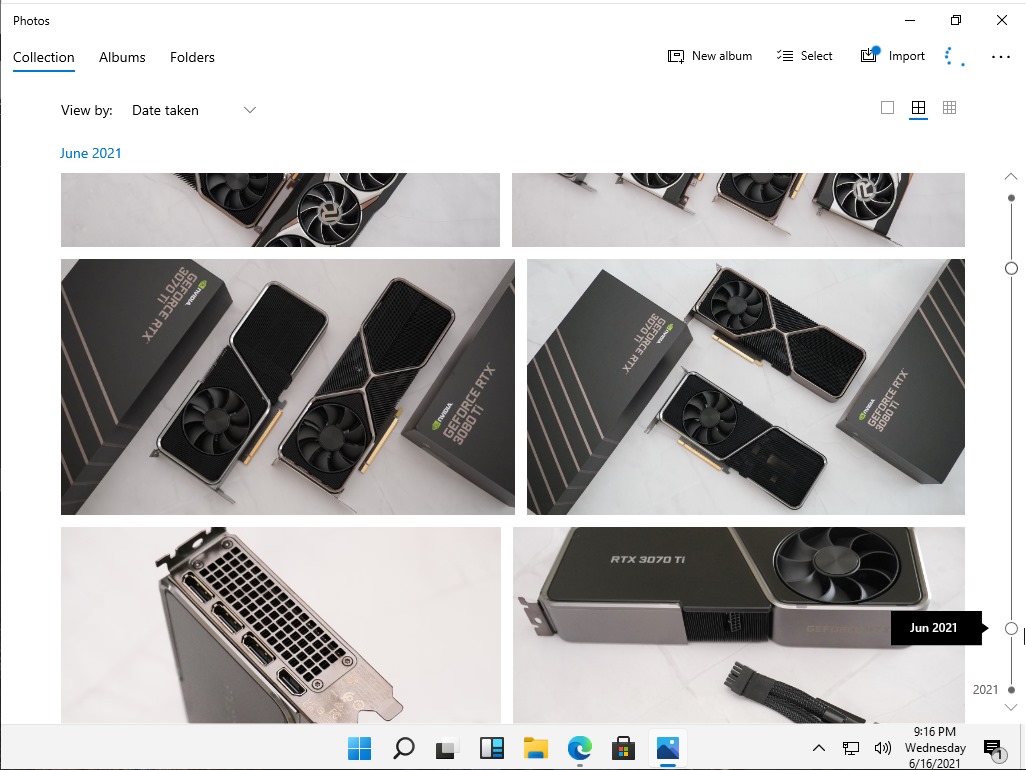
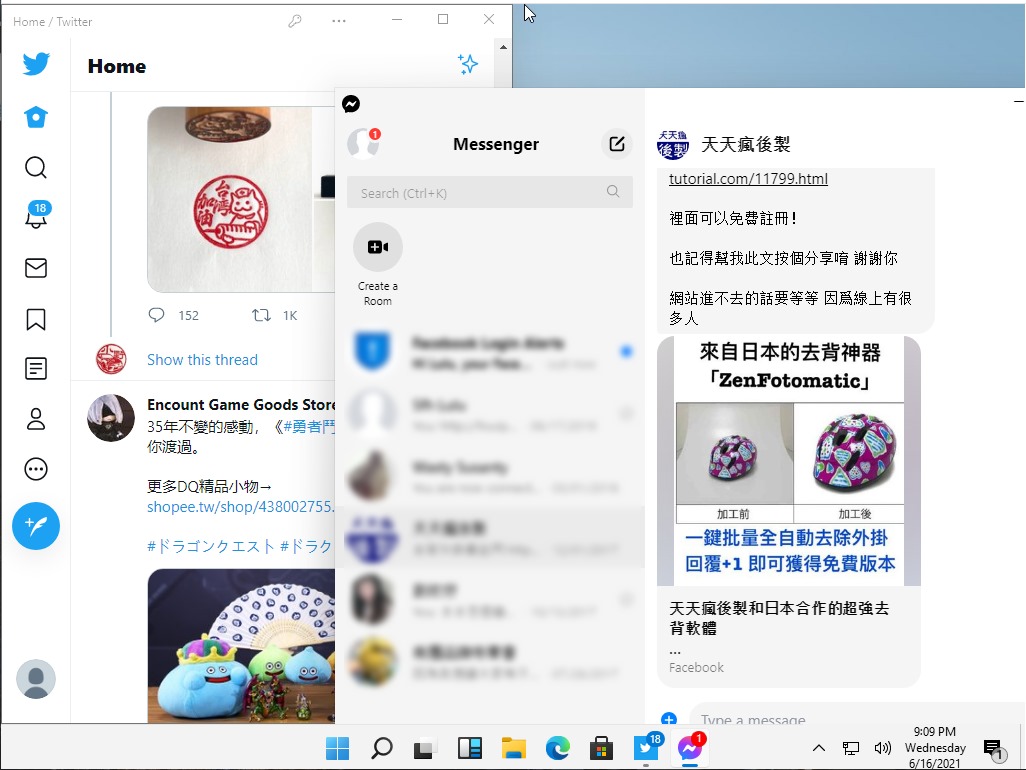
可切成中文,但有Bug
筆者在安裝時選則英文版,並在進入Windows 11後才透過變更為中文介面,藉次測試切換語言的功能。
雖然在測試過程中發現大多數內建程式都能在切換後正確顯示中文,但是檔案總管卻呈現中英混雜的情況,而且無法下載中文輸入法功能,希望能透過更新修正這些問題。
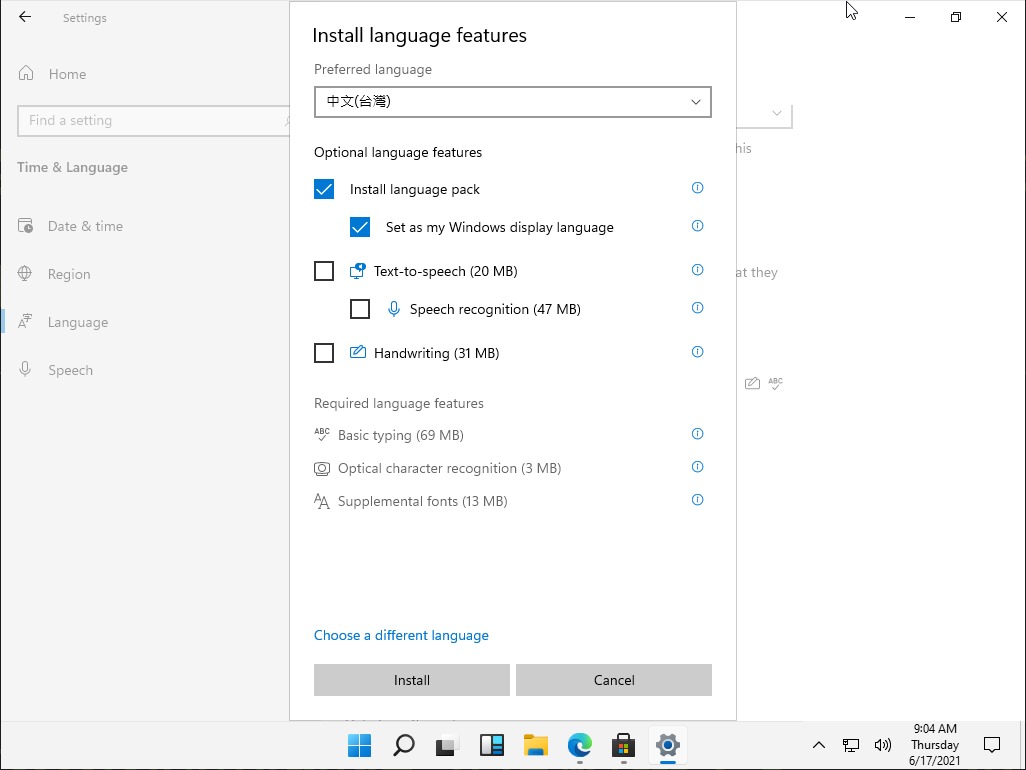
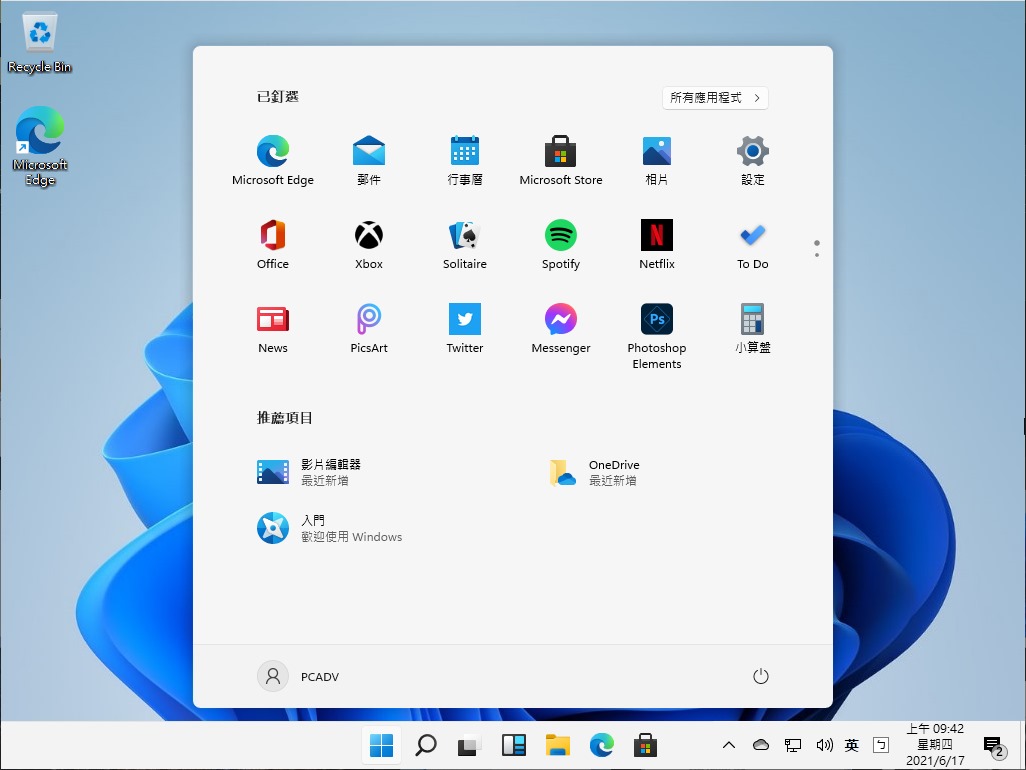
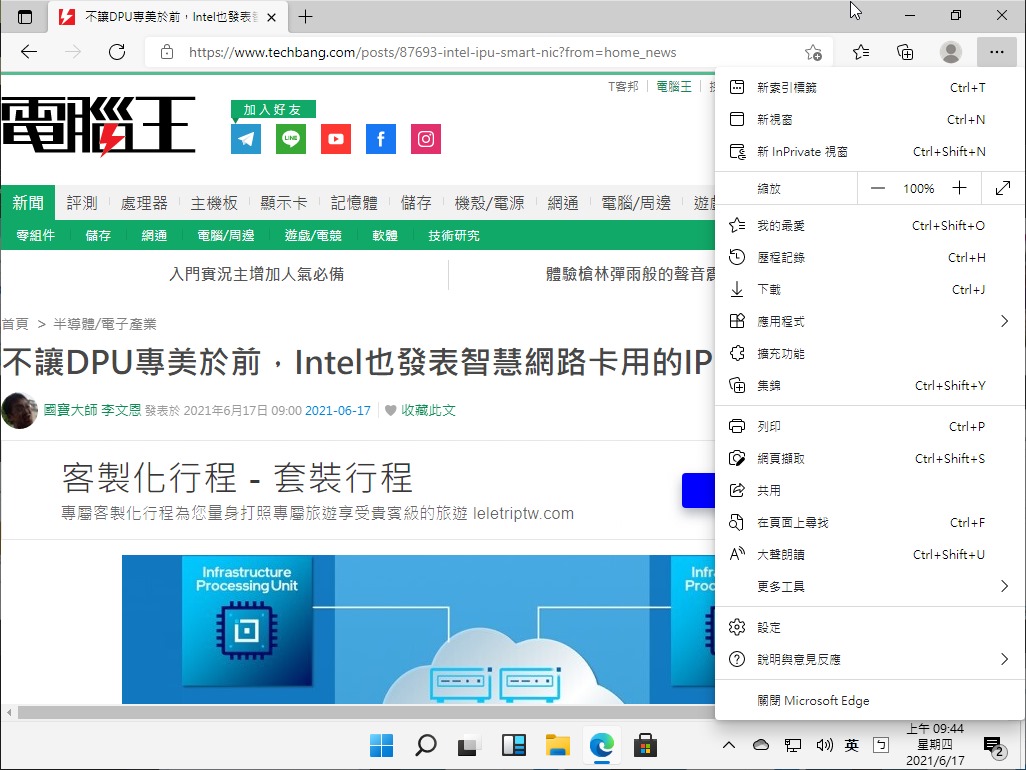
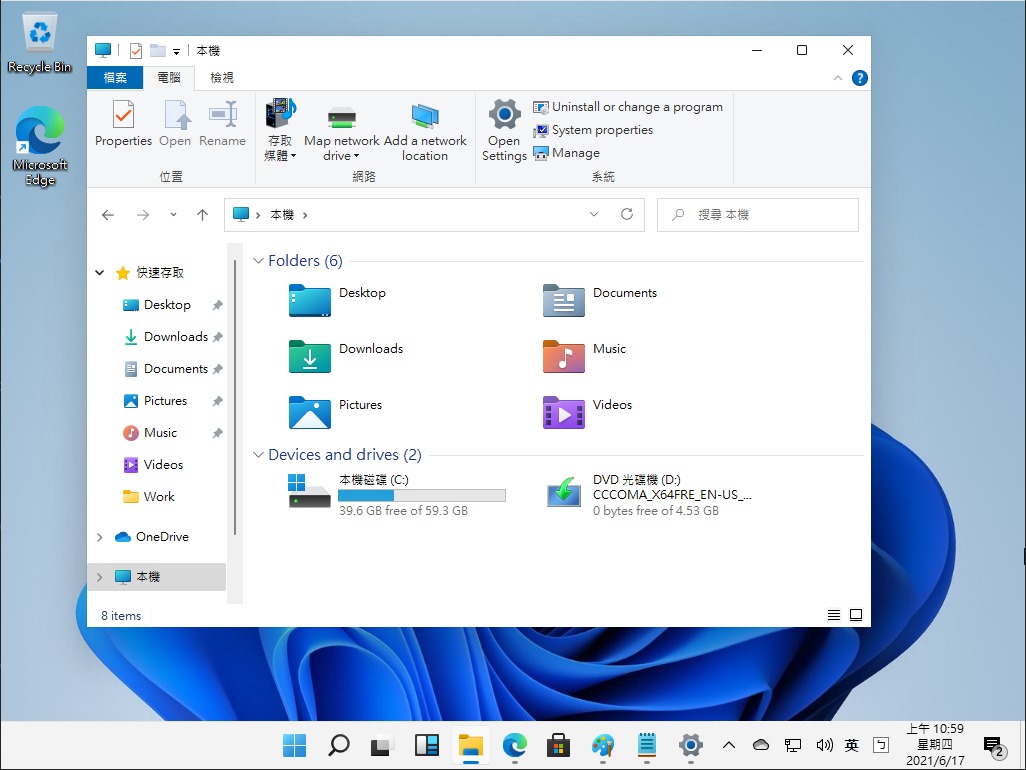
如果沒有意外的話,Microsoft應該會在2021年6月24日正式發表Windows 11,顯然現在就是出了一點意外。這個意外除了提前洩露Windows 11之外,也打破了先前Microsoft表示Windows 10將是最後一代作業系統的規劃。
從筆者粗淺的測試中,可以感到Windows 11與前代Windows 10相比並沒有「革命性」的改變,除了導入小工具之外,大多數變化大多止於使用者介面的變動,並沒有系統底層或功能的巨大變革,給人只是套用超大型佈景主題的感覺。
不過Microsoft到底葫蘆裡賣什麼藥,就讓我們一起等到6月24日吧。
加入電腦王Facebook粉絲團