在完成了Ventoy隨身碟後,接下來就是要在隨身碟建立VHD虛擬硬碟,並在其中部署Windows 11 To Go。![Fca9c428c37ee649a37dae3e7c9ede6d]()

在完成了Ventoy隨身碟後,接下來就是要在隨身碟建立VHD虛擬硬碟,並在其中部署Windows 11 To Go。
建立VHD虛擬硬碟
為了相容性與穩定性的考量,筆者建議將Windows 11 To Go部署到固定容量的VHD格式虛擬硬碟,以利透過Ventoy引導開機。
根據筆者測試,Windows 11 To Go部署完成後大約需要占用20GB的硬碟空間,所以建議至少建立40GB以上的虛擬硬碟,或是根據需求加大容量,才不會讓儲存空間不敷使用。詳細操作過程請參考下列圖文教學。
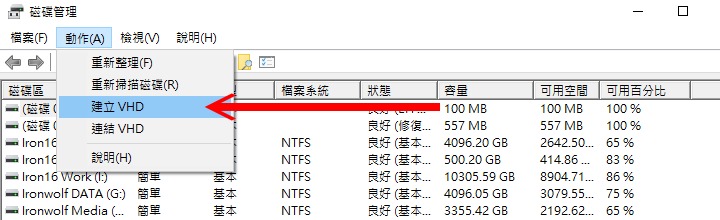


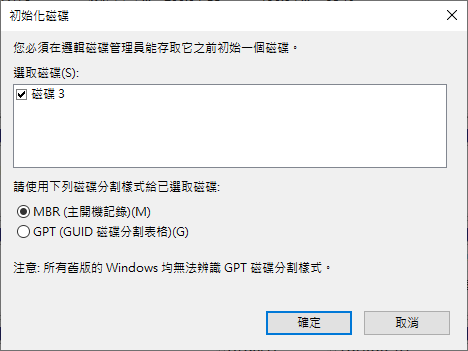
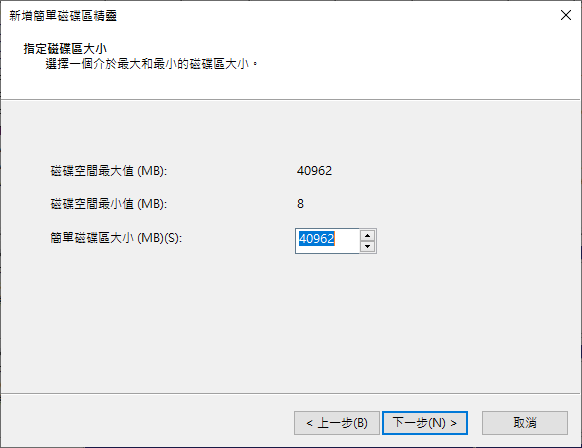

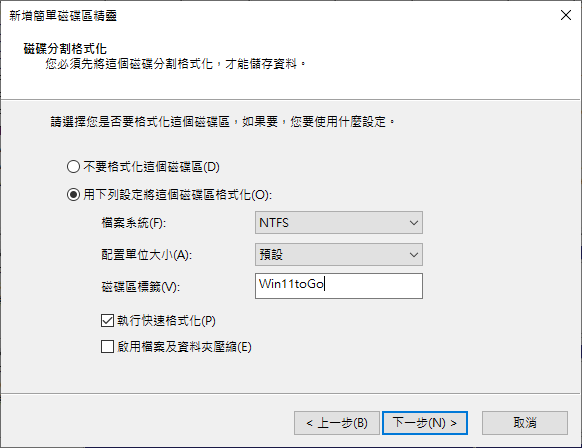
部署Windows 11 To Go
接下來我們需要將Windows 11作業系統以Windows To Go的型式部署到虛擬硬碟,這個步驟好比直接在真實硬碟重灌系統,只不過一般的重灌過程是將作業系統安裝在實體硬碟。值得慶幸的是,在Rufus的協助下,我們的操作手續反而簡單很多。
開啟Rufus程式後,將各選項的設定調整如下:
- 裝置:指定剛才建立的虛擬硬碟(如無顯示則需勾選「顯示USB外接硬碟」)
- 開機模式:點選右側「選擇」指定先前下載的Windows 11安裝映像檔
- 映像檔選項:Windows To Go
- 資料分割配置:MBR
- 目標系統:BIOS或UEFI
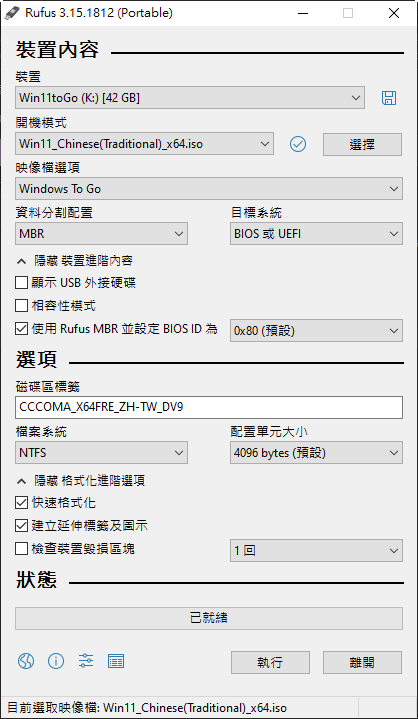
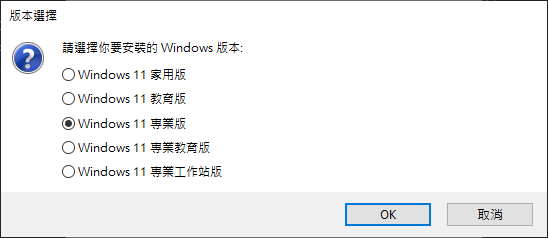
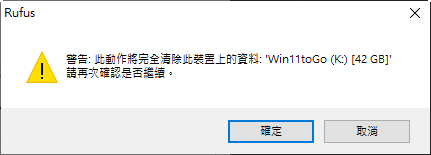
完成Windows 11 To Go的部署之後,最後的工作就是開機進入系統,並排除一些預期會發生的錯誤,詳細說明請參考下篇教學。
系列文章:
快捷無痛安裝與體驗Windows 11(一):利用Windows 11 To Go跨越安裝限制
快捷無痛安裝與體驗Windows 11(二):準備VHD虛擬硬碟與安裝Ventoy
快捷無痛安裝與體驗Windows 11(三):將Windows 11 To Go部署至VHD虛擬硬碟 Go(本文)
快捷無痛安裝與體驗Windows 11(四):拿到不同電腦也能啟動Windows 11 To Go
快捷無痛安裝與體驗Windows 11(四):排除Windows 11 To Go啟動錯誤問題(製作中)
快捷無痛安裝與體驗Windows 11(五):拿到不同電腦也能啟動Windows 11 To Go(製作中)
加入電腦王Facebook粉絲團