完成Windows 11 To Go部署之後,應該會在第一次開始的時候遇到「無法開機」的錯誤訊息,就讓我們著手解決這個問題。![023fe5367a72a51257d49bd872976948]()

完成Windows 11 To Go部署之後,應該會在第一次開始的時候遇到「無法開機」的錯誤訊息,就讓我們著手解決這個問題。
將開機磁區指向Ventoy
完成前文教學的Windows 11 To Go部署工作後,最後我們就要在電腦上啟動Windows 11。
為了要讓電腦在開機過程中載入Ventoy引導程式,我們需要修改BIOS/UEFI的設定,將開機磁區指向Ventoy,讀者可以參考下列操作方式,但因為每台電腦BIOS/UEFI選單可能不太一樣,所以也建議閱讀主機板、筆記型電腦說明書以確認操作手續。
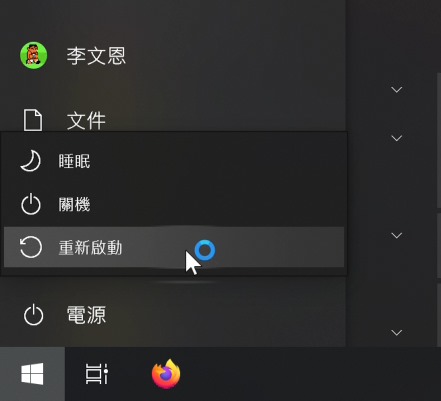
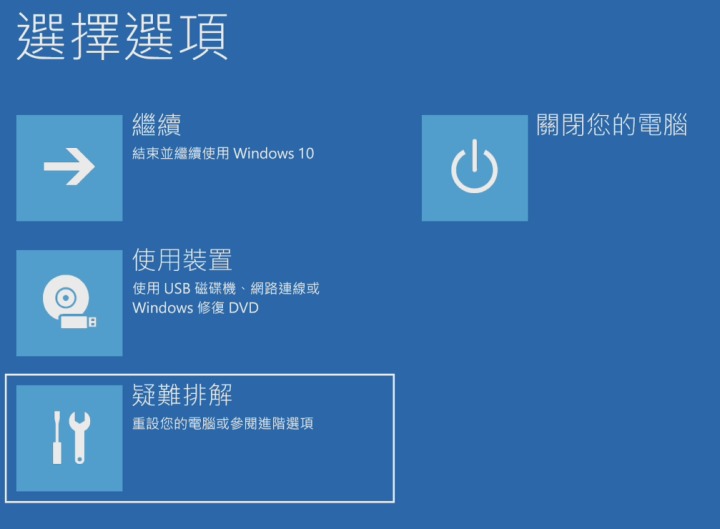
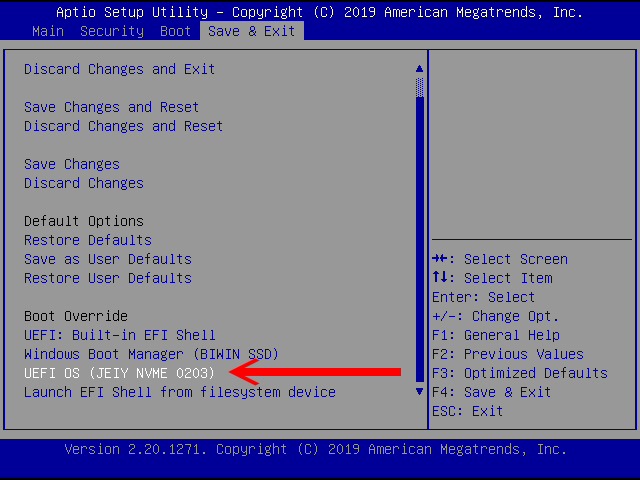

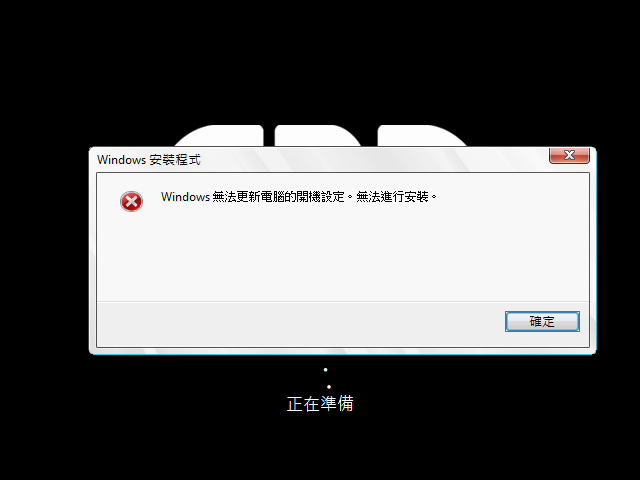
排除錯誤並以管理員帳號登入
如果在操作過程中看到上方的錯誤畫面,就需要透過修改登錄檔的方式修正安裝過程的錯誤,並手動啟用系統管理員帳號,以順利登入Windows 11。詳細操作方式如下列圖文說明。
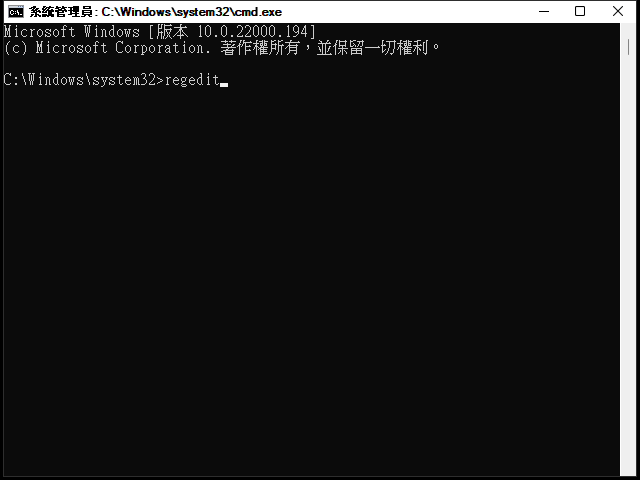
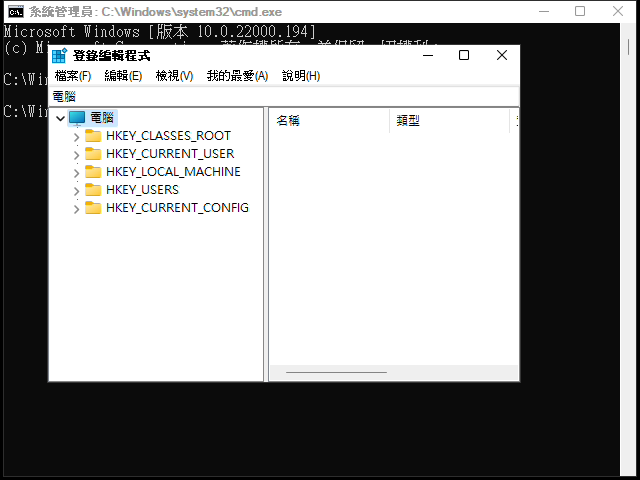
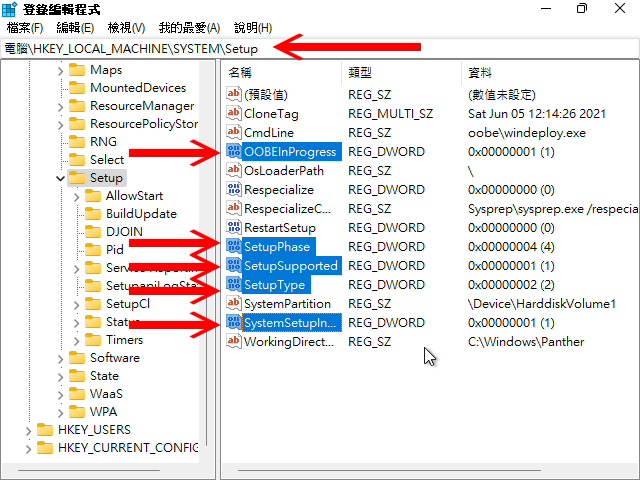
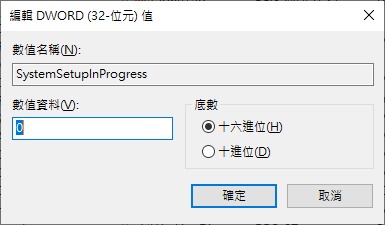
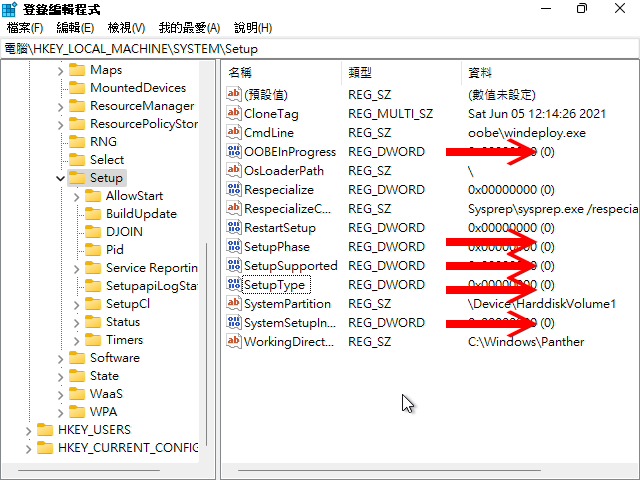
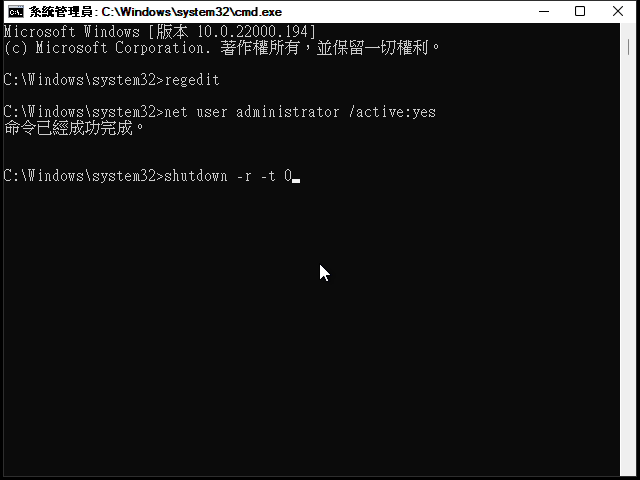
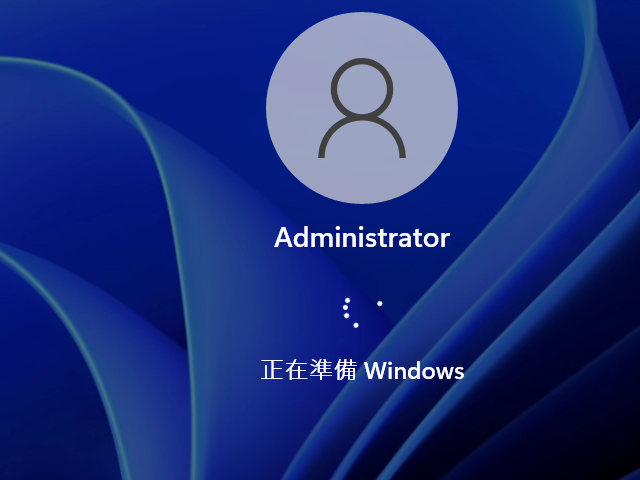
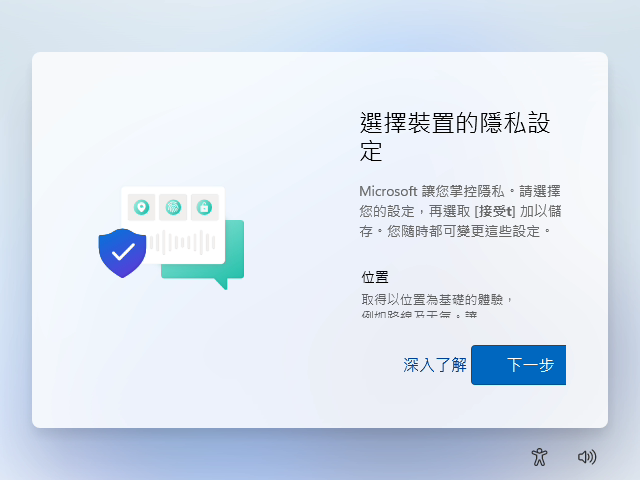
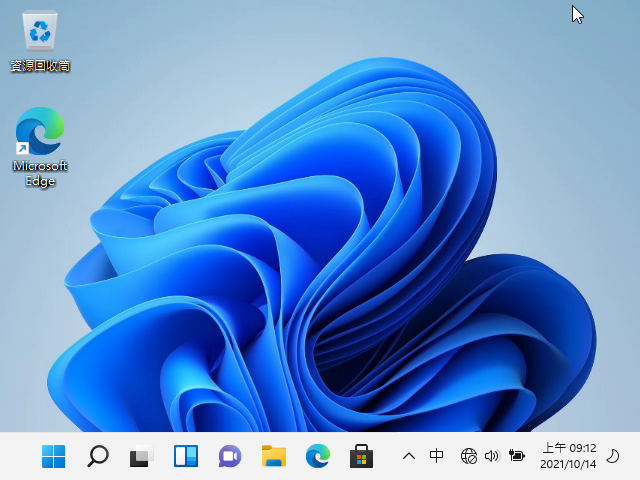
在安裝完成Windows 11 to Go之後,我們還要安裝各硬體裝置的驅動程式,並進行一下簡單的效能測試,就讓我們一起到下篇連載文章中來看看測試結果如何。
加入電腦王Facebook粉絲團系列文章:
快捷無痛安裝與體驗Windows 11(一):利用Windows 11 To Go跨越安裝限制
快捷無痛安裝與體驗Windows 11(二):準備VHD虛擬硬碟與安裝Ventoy
快捷無痛安裝與體驗Windows 11(三):將Windows 11 To Go部署至VHD虛擬硬碟
快捷無痛安裝與體驗Windows 11(四):排除Windows 11 To Go啟動錯誤問題(本文)
快捷無痛安裝與體驗Windows 11(五):拿到不同電腦也能啟動Windows 11 To Go