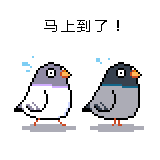完成前面幾篇文章的教學後,應該就可以正常開機進入Windows 11 To Go,而且在無TPM 2.0的電腦上也能正常啟動,方便帶到任何電腦上執行並體驗系統運作狀況。
安裝驅動程式與建立使用者帳號
進入Windows 11桌面後,如果電腦有連上網路,系統就會自動更新與安裝缺少驅動程式,大部份音效卡、顯示卡與各式硬體都能正常抓到驅動程式,少數硬體則可能需要使用者自行安裝驅動程式。
以筆者自己在手邊電腦測試的結果,Intel處理器的內建顯示、NVIDIA獨立顯示卡、主機板與筆記型電腦內建的音效卡都能自動安裝驅動程式,但AMD主機板內建的RAID功能則無法,需要手動安裝。
由於安全性的考量,筆者建議新增自己專屬的Windows使用者帳號(並視情況開關系統管理員權限),然後關閉管理員帳號。





系統效能受儲存裝置限制
由於Windows 11 To Go仍然是運作於實體電腦上,所以不像虛擬機器會因為處理器與顯示卡的虛擬化而造成效能耗損,理論上效能會與正常方式安裝的Windows 11相同,不過因為Windows 11 To Go的「系統碟」就是我們操作過程使用的隨身碟,存取效能會低於安裝在PCIe Gen 3x4或PCIe Gen 4x4等高速傳輸介面的NVMe固態硬碟,所以可能會稍微拖慢系統操作體驗。
筆者僅在搭載AMD Ryzen 5 5600X的自用電腦上,以CrossMark進行簡單效能測試,發現Windows 11 To Go系統的表現低於正常Windows 10,其中大部分的影響可以歸因於硬碟存取效的落差。
不過好在實際操作時並不會有系統比較緩慢的感覺,所以只是想要體驗一下Windows 11的話,還是可以用這種方式繞過安裝限制。


坦白說,不少Windows的大型更新中都出現許多嚴重Bug,Windows 11也是有災情傳出,所以想要嘗鮮的讀者,不妨透過Windows To Go方式進行體驗,不但可以迴避安裝限制,還可以在獨立的系統中體驗Windows 11,而不需重灌或更新原本常用的系統,甚至能夠拿到不同電腦上讓朋友聞香一番,可以說是好處多多。
除此之外,讀者也可以參考筆者先前《魔改Windows 11內建Android模擬器》系列文章,在Windows 11 To Go環境中惡搞一番,反正把系統弄壞,影響的範圍也只在「To Go系統」中,而不會影響到正常使用的系統,所以可以放心動手。
加入電腦王Facebook粉絲團系列文章:
快捷無痛安裝與體驗Windows 11(一):利用Windows 11 To Go跨越安裝限制
快捷無痛安裝與體驗Windows 11(二):準備VHD虛擬硬碟與安裝Ventoy
快捷無痛安裝與體驗Windows 11(三):將Windows 11 To Go部署至VHD虛擬硬碟
快捷無痛安裝與體驗Windows 11(四):排除Windows 11 To Go啟動錯誤問題
快捷無痛安裝與體驗Windows 11(五):拿到不同電腦也能啟動Windows 11 To Go(本文)
魔改Windows 11內建Android模擬器,可安裝Google App、提升相容性(上):事前準備篇
魔改Windows 11內建Android模擬器,可安裝Google App、提升相容性(下):安裝實戰篇
![【悠哈璃羽字幕社】[碧蓝之海 第二季/Grand Blue Season 2][01v2][1080p HEVC][CHS][繁日内嵌]](http://free.picui.cn/free/2025/07/17/68791ba45c395.jpg)