
在完成程式與模型的安裝後,終於可以開始動手玩AI算圖啦,不過還請大家克制一下歪樓的欲望,先讓我們熟悉一下Stable Diffusion WebUI的操作介面。
SD啟動!
在一切就緒後,可以參考先前2-1章節的方式啟動Stable Diffusion WebUI,不過為了簡化操作流程,我們可以先將Anaconda Prompt製作桌面捷徑,然後在桌面建立1個純文字檔將下列文字寫入檔案中,然後將重新命名為「CopySD Launch.bat」,方便快速將啟動指令複製到剪貼簿。(假設stable-diffusion-webui資料夾放置於F:\Stable Diffusion\路徑下,讀者可依自身情況調下列述參數)
@echo off
(
echo F:
echo cd F:\Stable Diffusion\stable-diffusion-webui
echo .\RunSD.bat
echo.
) | clip
如此一來,只需先雙擊「CopySD Launch.bat」檔案,然後在Anaconda Prompt捷徑點擊滑鼠右鍵並選擇以系統管理員身份執行,並在跳出的視窗上點擊滑鼠右鍵,就會貼上指令並開啟Stable Diffusion WebUI後台程式。這時候只要在電腦上打開瀏覽器,並輸入「127.0.0.1:7860」的IP位置,就能連接到Stable Diffusion WebUI網頁介面。
如果讀者在先前在「RunSD.bat」有加入--listen參數,即可在同一區域網路內透過「<該電腦IP位置>:7860」連入,包括透過智慧型手機操作也沒問題。若是有加入--share參數,則可藉由Anaconda視窗中提示的網址,由外部網路電腦連入操作。
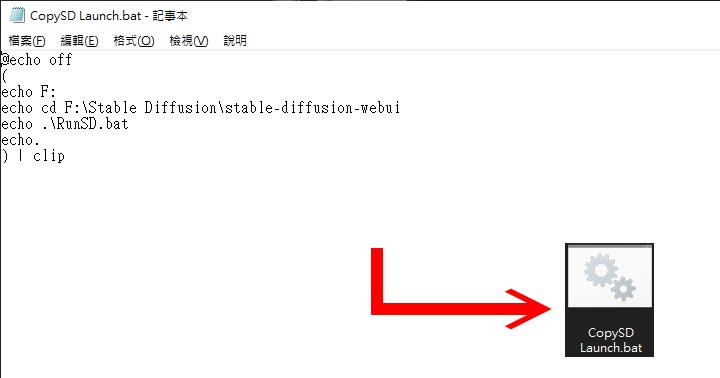



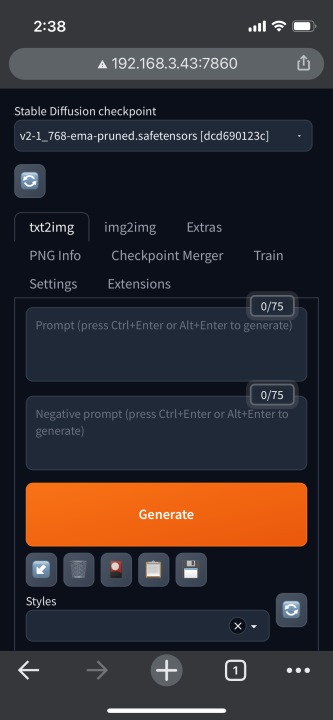
▲操作流程的簡易展示影片。
SD出擊!
進入Stable Diffusion WebUI網頁介面之後,可以在首頁輸入提示詞(Prompt)並進行基本的參數設定,完成輸入後點選「Generate」鍵就可以開始算圖。
讀者可以參考下方圖片的介面說明,在正面提示詞欄位以英文輸入想要在圖片中出現的特徵,而負面提示詞則輸入不想要的特徵,設定區欄位說明如下。
Stable Diffusion WebUI設定區欄位說明
Sampling method:取樣方式。不同方式會稍微影響圖片風格,筆者個人覺得Euler a、DPM++ 2M Karras、DPM++ SDE Karras效果都不錯。讀者可以交互測試,找出不同模型最適合的方式。
Sampling steps:取樣次數。數值越高產生的圖像越完整,但會降低算圖速度。建議設定30~50。
Restore faces:修正臉部。如果生成的圖片人物臉部異常,則可嘗試勾選。
Tiling:拼接功能。可以讓輸出的圖片重複拼接。可以在產生花紋時勾選。
Hires. fix:將輸出圖片透過特定演算法或AI模型放大。
Width、Height:輸出圖片的長、寬解析度。過高的解析度會降低速度並可能造成圖像錯誤。建議設定512~1024之間的數值。
Batch count:算圖的批次數量。建議可設定為10。
Batch size:每個批次的算圖量。單次工作的產生圖片總數為Batch count成以Batch size。建議可設定為1~3(即單次工作輸出10~30張圖片)。
CFG Scale:Classifier-Free Guidance Scale,分類器自由指示程度。數值越高產生的圖片特徵會與提示詞越接近,但過高的數值可能會讓圖像錯誤。建議設定7~10之間。
Seed:亂數種子。會影響圖片的構圖與細節,如果想要維持固定或臨摹別人的構圖,可以點選「回收」按鈕或手動輸入相同亂數並重新算圖。設定為-1則為隨機亂數。
舉例來說,在下方的圖片中,筆者選擇Anything V4.5 Checkpoint模型,搭配下列提示詞與圖片中的設定,就可以產出清新健康的圖片。
正面提示詞:
(Masterpiece), ((2 girls)), running, (beach), sunshine
負面提示詞:
(low quality:1.4), (worst quality:1.4), (monochrome:1.1),(bad_prompt_version2:0.8), bad-hands-5, lowres,(Bored pose), static pose, busty bad hands, lowers, long body, disfigured, ugly, cross eyed, squinting, grain, Deformed, blurry, bad anatomy, poorly drawn face, mutation, mutated, extra limb, ugly, poorly drawn hands, missing limb, floating limbs, disconnected limbs, malformed hands, blur, out of focus, long neck, disgusting, poorly drawn, mutilated, ((text)), ((centered shot)), ((symetric pose)), ((symetric)), multiple views, multiple panels, blurry, multiple panels, blurry, watermark, letterbox, text,
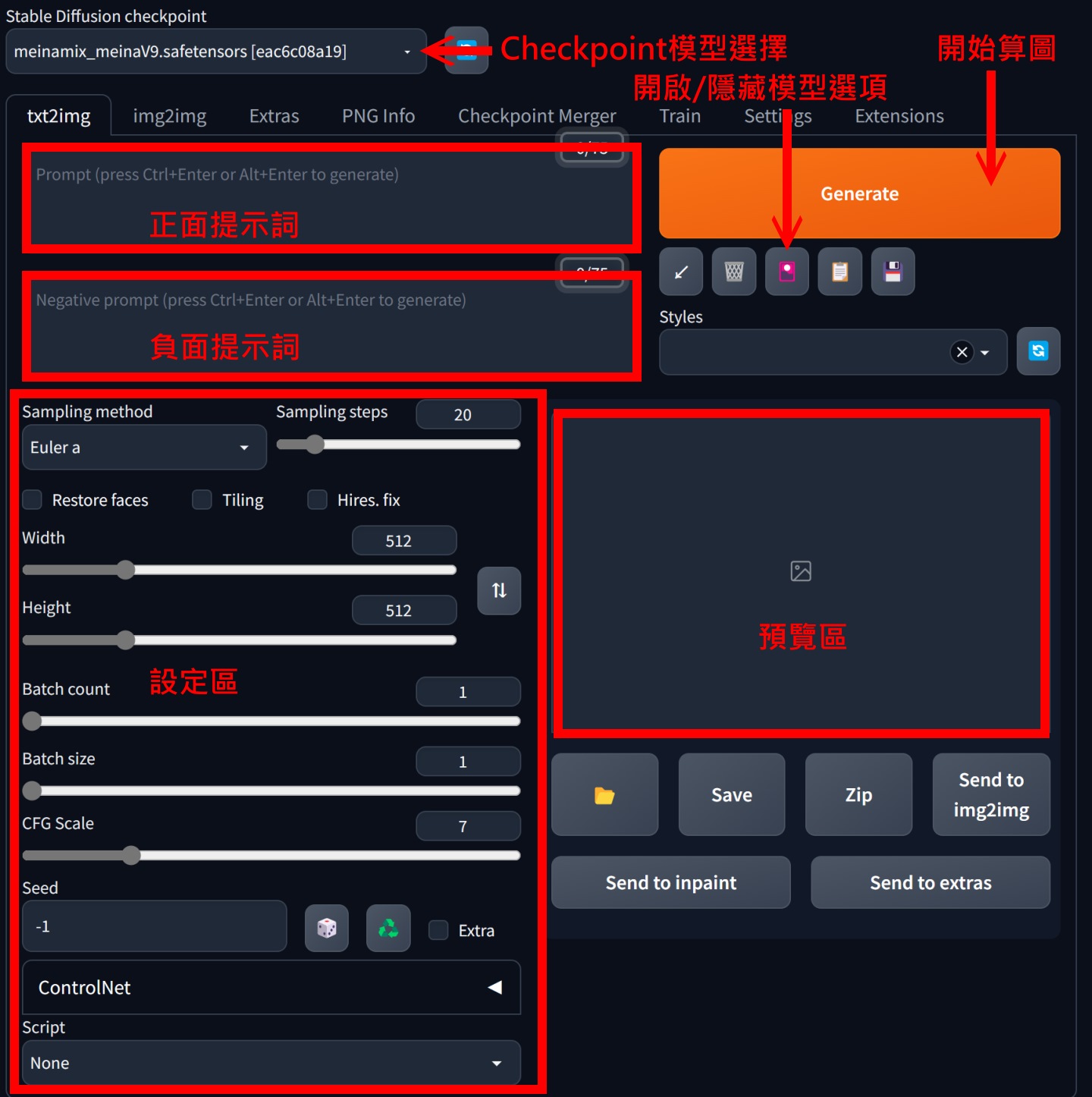
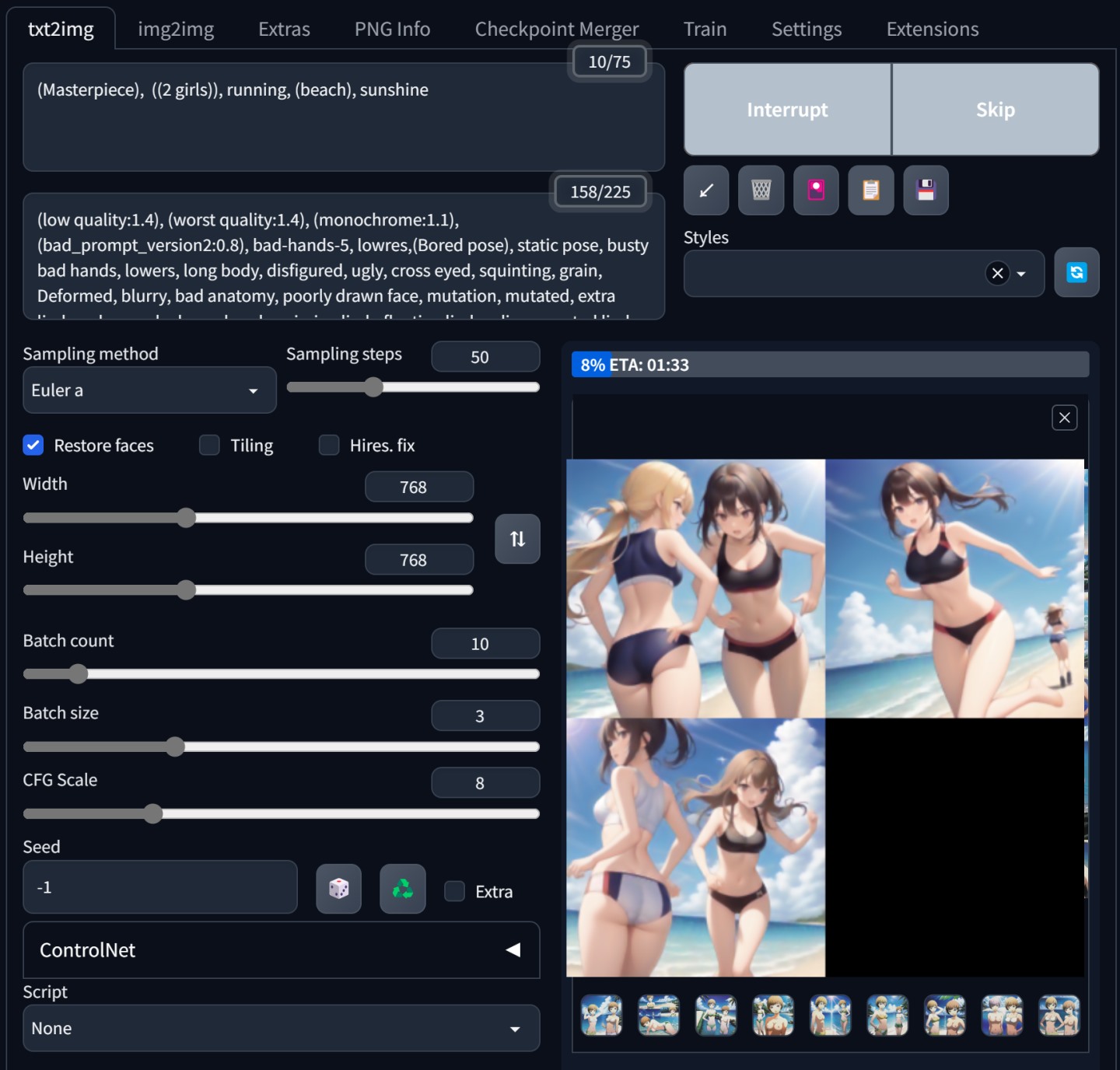

或許讀者也有所耳聞,「咒語」的好壞對產生圖片的品質有很大的影響。筆者將於下篇教學中,繼續說明提示詞的撰寫技巧。
加入電腦王Facebook粉絲團