
在實際開始製作Windows 11 To Go之前,我們除了要準備妥存取速度夠快的隨身碟,以及操作過程所需的軟體工具。
使用免費軟體協助操作
由於用來安裝Windows 11 To Go的隨身碟的存取效能將會直接影響使用體驗,所以筆者建議使用USB 3.2 Gen1(傳輸速度為5Gbps,標示為USB 3.0或更新版本)以上規格,且體質較好的高速隨身碟。
而筆者作為示範的硬體,為筆記型電腦淘汰的PCIe Gen3x4介面固態硬碟,搭配傳輸速度為5Gbps的USB 3.2 Gen1外接盒,存取效能對於一般應用來說已經相當充足。
至於軟體部分,我們需要準備Windows 11安裝映像檔,而讀者需自行準備Windows 11軟體授權,或購買正版軟體序號。此外我們還會利用Rufus進行Windows To Go的部署工作,並在安裝完成後透過Ventoy引導開機。
相關檔案下載資訊:
Windows 11安裝映像檔(ISO格式):https://www.microsoft.com/zh-tw/software-download/windows11
Rufus:https://rufus.ie/zh_TW/
Ventoy主程式:https://www.ventoy.net/cn/download.html
Ventoy VHD開機外掛程式:https://www.ventoy.net/cn/plugin_vhdboot.html
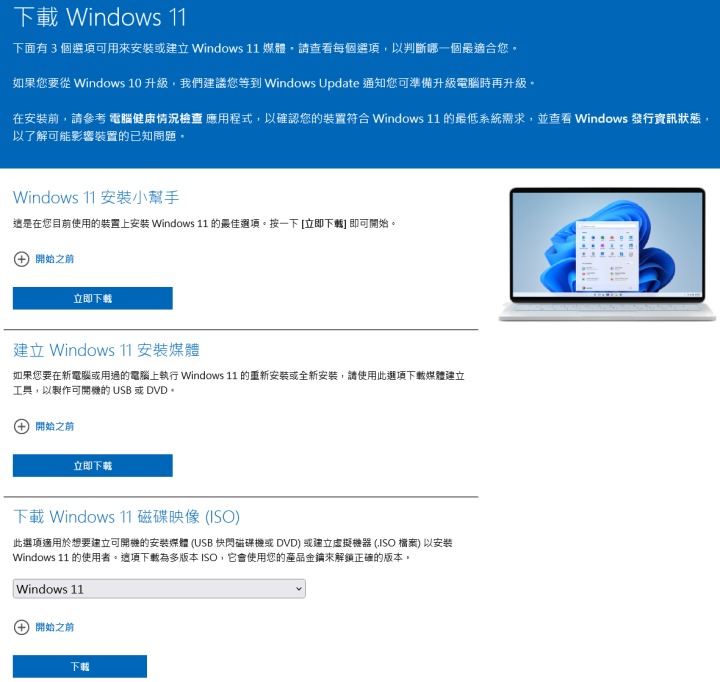
▲讀者可以從Microsoft官方網站下載ISO格式安裝映像檔,建議下載正體中文、64bit版本備用。
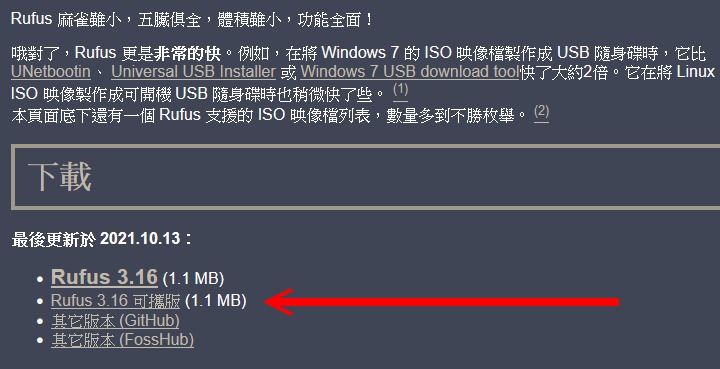
▲Rufus部份下載最新的可攜版。
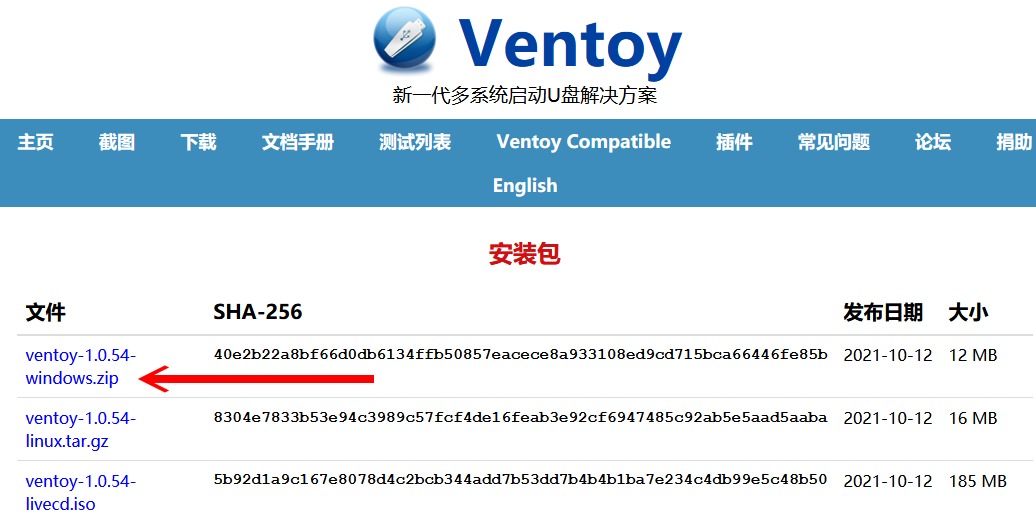
安裝Ventoy
首先我們需要在隨身碟上安裝Ventoy,需要注意的是這個操作會刪除隨身碟上的所有檔案,請務必將重要的檔案備份到安全的位置。
這邊建議將存放作業系統安裝映像檔以及Windows To Go的磁區格式化為NTFS檔案系統,以避免遇到相容性問題。如果讀者需要在隨身碟保留其他檔案系統的磁區,則可使用Ventoy的分割功能保留指定容量的分割區。
詳細操作過程如下列圖文說明。
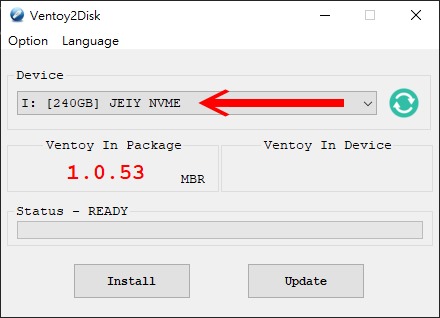
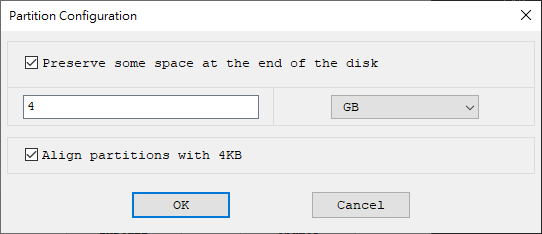

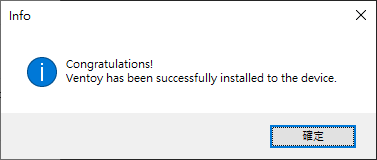
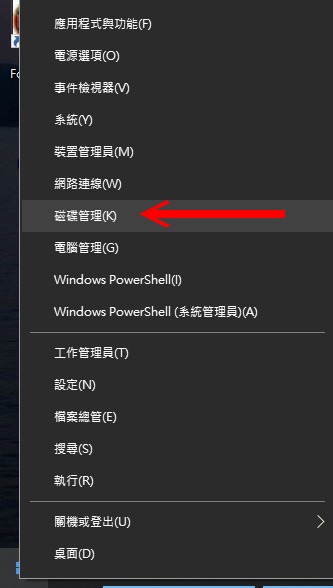
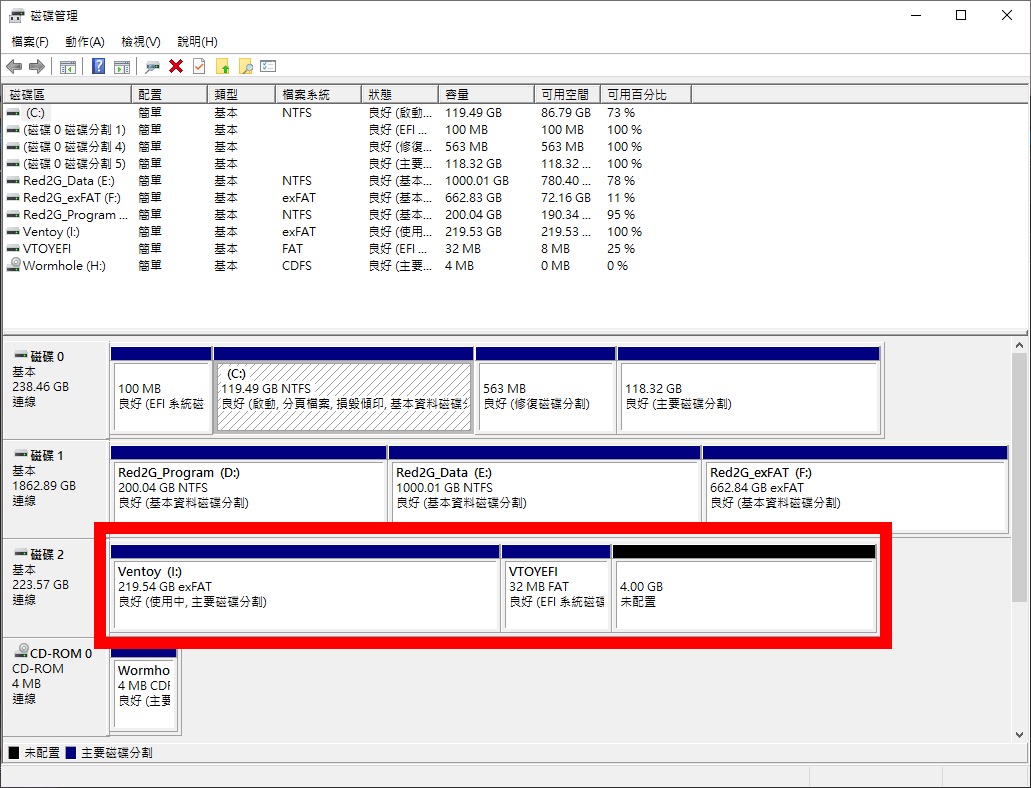
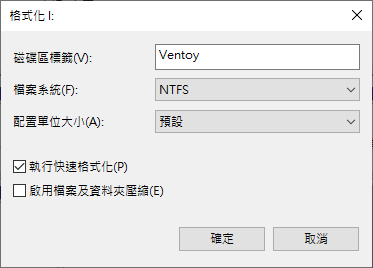
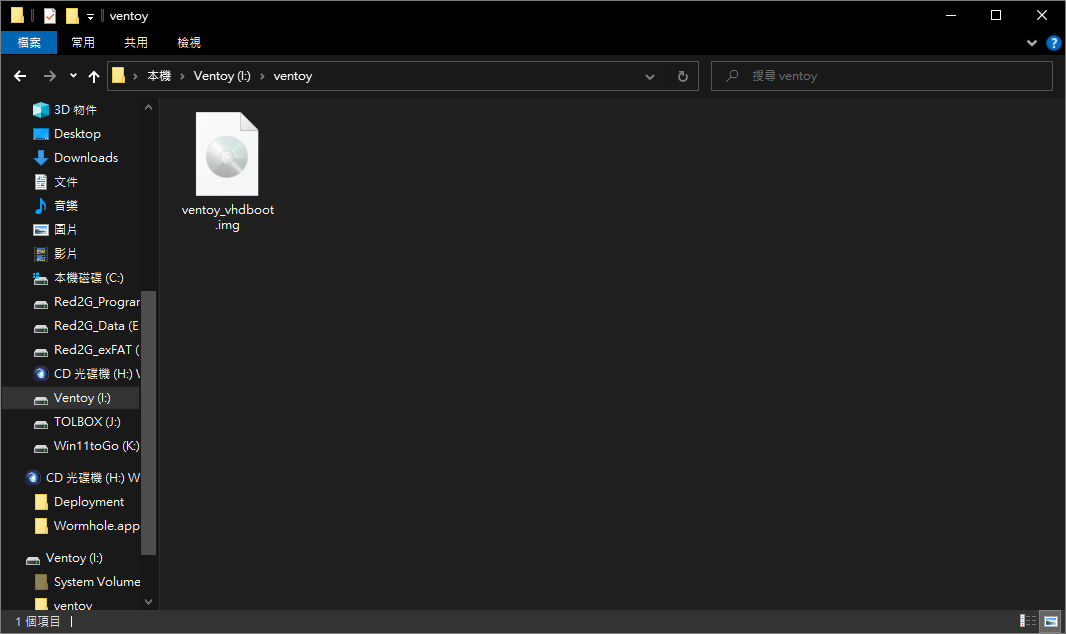
安裝好Ventoy之後,讀者也可以將各種作業系統的安裝ISO映像檔放到Ventoy磁區,如此一來就可以開機進入Ventoy主選單並選擇想要啟動的映像檔。
在下篇教學中,筆者將進一步說明將Windows 11 To Go部署至VHD虛擬硬碟。
系列文章:
快捷無痛安裝與體驗Windows 11(一):利用Windows 11 To Go跨越安裝限制
快捷無痛安裝與體驗Windows 11(二):準備VHD虛擬硬碟與安裝Ventoy(本文)
快捷無痛安裝與體驗Windows 11(三):將Windows 11 To Go部署至VHD虛擬硬碟 (製作中)
快捷無痛安裝與體驗Windows 11(四):排除Windows 11 To Go啟動錯誤問題(製作中)
快捷無痛安裝與體驗Windows 11(五):拿到不同電腦也能啟動Windows 11 To Go(製作中)